اگر به اطلاعات شخصی خود در لپ تاپ یا کامپیوتر منزل یا محل کارتان حساس هستید دیگر لپ تاپ یا کامپیوتر خود را جهت تعمیرات بیرون نبرید.
انجام کلیه تعمیرات کامپیوتر در منزل یا محل کار شما و در حضور شما.


اگر به اطلاعات شخصی خود در لپ تاپ یا کامپیوتر منزل یا محل کارتان حساس هستید دیگر لپ تاپ یا کامپیوتر خود را جهت تعمیرات بیرون نبرید.
انجام کلیه تعمیرات کامپیوتر در منزل یا محل کار شما و در حضور شما.


در این آموزش چگونگی پیکر بندی یک روتر را برای شما بیان میکنیم. این اموزش از انجایی که با مثال بسیار شیرین تر مینماید فرض را بر این گرفته ایم که شما از روتر EtherFast Cable/DSL استفاده میکنید . با استفاده از این روتر میتوانید سرعت اینترنت خود را بین 253 کاربر تقسیم کنید.
ابتدا سراغ کابل بندی این روتر میرویم . کابلهای شبکه همانطور که میدانید برای اتصال PC ها در شبکه های اترنت به کار میروند بنابراین میتوان منابعی اصلی مانند پرینتر و دسترسی به اینترنت را بین کامپیوتر هایی که در شبکه قرار دارند به اشتراک گذاشت . اینکه شما در شبکه خود از چه کابلی استفاده کنید بسیار مهم است چون که در صورت عدم انتخاب صحیح کابل از سرعت و کیفیت مطلوب برخوردار نمی شوید.
کابلهای شبکه در انواع و درجه های متفاوتی عرضه شده اند که به انها categories میگویند . Category 5 یا همان Cat5 قابل اطمینان ترین کابل است که شما میتوانید این کابل را از بیرون با قیمتی مناسب تهیه کنید.این کابلها از نوع کابلهای جفت شده به هم میباشند چرا که سیم هایی که درون این کابل هستند بصورت جفت شده قرار دارند میتوانید برای انواع کابلها به مقاله مربوطه مراجعه کنید
کابلهای Cat5 با اتصال دهنده های RJ 45 هستند که درون پورتهای RJ 45 جای میگیرند . پورتهای RJ 45 ساده ترین و در عین حال بهترین و معمولترین پورتهای رابط درشبکه برای اتصال دو PC میباشند مودم های کابلی و DSL نیز از پورتهای RJ 45 برای اتصال به اینترنت استفاده میکنند . پورت RJ 45 را میتوانید روی کارت شبکه یا هاب و یا سوئیچ های خود پیدا کنید که در این مقوله انرا روی روتر خود میبینید .
اما برای اینکه بفهمید کابل شما از کدام نوع است یعنی از نوع Straight Through یا از نوع CrossOver Cable است . دو سر کابل را گرفته و کنار هم قرار دهید اگر کابل شما از نوع Straghit Throgh بود سیم های همرنگ با هم در دوسر کابل از نظر مکانی تطبیق میکنند . اما اگر از نوع CrossOver بود این سیم ها به نظم و ترتیب رنگ نخواهند بود.
و اما اینکه برای شروع نصب باید بدانید که چه چیزهایی دارید یا ندارید برای شروع با هم ملزومات را مرور میکنیم:
قبل از تنظیمات روتر مطمئن شوید که از مقدار لازم کابل شبکه برای اتصال مودم به روتر و هر PC به شبکه یا روتر در اختیار دارید. در ضمن شما برای هر PC به یک کارت شبکه نیز نیازمند هستید.
بعضی کابلها یا مودم های DSL از کابلهای CrossOver برای اتصال به روتر استفاده میکنند . بنابراین حتما چک کنید که از چه نوع کابلی استفاده میکنید.وقتی موفق به اتصال دو سخت افزار به همدیگر از طریق کابلها شدید همیشه در صورت منطبق شدن این دو با هم چراغ LED لینک روشن خواهد شد برای مثال چراغ WAN LINK در صورت درست بودن اتصال مودم و روتر روشن میشود . در ضمن احتمالا یک چراغ هم روی کارت شبکه خود برای فایند موفقیت خواهید داشت .
نکته ای که در این قسمت حیاتی به نظر میرسد استفاده از کابلهای هم نوع برای اتصال با روتر میباشد در صورت هر گونه اشکال در بخظ کابل بندی اتصالات شما با مشکل مواجه خواهد شد .حال برای اتصال کابل ها یا مودم به روتر اماده میشویم .ابتدا اداپتور برق را که وظیفه تامین برق روتر شما دارد را به پشت روتر خود بزنید . بعد از اتصال برای انکه از تامین شدن برق روتر خود مطمئن شوید به چراغ LED روی روتر نگاه کنید تا ببینید برق در روتر جاری شده است یا خیر . در ضمن یادتان باشد هر گاه خواستید دو سخت افزار را به هم متصل کنید حتما چراغ link را چک کنید و از روشن بودن ان برای امادگی اتصالی مناسب اگاهی داشته باشید . حال باید مودم یا کارت شبکه خود را به روتر متصل کنید . یکی از سرهای کابل RJ 45 را در مودم دی اس ال خود بزنید و سر دیگر را به پورت WAN روتر وصل کنید . شکل زیر درگاه ورودی مودم DSL شما را نشان میدهد .
نکته دیگر که حائز اهمیت است کابل مودم DSL شماست که باید به فقط به پورت WAN متصل شود جراکه روتر دیگر پورت ها را برای شناسایی مودم استفاده نمیکند.شکل زیر پورت WAN شما را برای یک روتر چهار پورتی نمایش میدهد:
بعد از انکه از اتصال روتر با برق مطمئن شدید مودم DSL راروشن کنید و به چراغ LED لینک WAN نگاه کنید اگر روشن بود یعنی اتصال با روتر از لحاظ فیزیکی عاری از نقص است .حال نوبت به ان رسیده است که کامپیوترهایتان را به روتر متصل کنید . برای هر PC به یک کابل شبکه نیازمندید برای سوئیچها و هابهایی که میخواهید به روتر متصل کنید نیز به یک کابل برای اتصال با پورت RJ 45 نیازمندید.برای اتصال روتر با تنها یک کامپیوتر پورت RJ 45 را با کارت شبکه کامپیوتر متصل کنید و سر دیگر کابل را نیز به standard RJ 45 port روتر متصل کنید. تمامی پورت ها علاوه بر پورت WAN و Uplink از نوع RJ 45 استاندارد هستند برای روتری که تنها یک پورت دارد از پورت LAN برای اتصال استفاده کنید . باری اتصال هاب یا سوئیچ نیز از همان روش فوق استفاده میکنید یعنی یک سر سیم را به پورتRJ وصل میکنید و سر دیگر را به پورت uplink روتر وصل کنید .
اگر شما یک روتریک پورتی دارید و تنها پورت باقیمانده روی هاب یا سوئیچ شما پورت Uplink میباشد کابل را به پورت Uplink متصل کنید و روتر را نیز به پورت LAN و از انجا سوئیچ را به straight mode II تغییر دهید.وقتی از پورت Uplink روتر استفاده میکنید از پورت کناری ان برای اتصال استفاده نکنید چراکه سیم پیچی داخلی انها با همدیگر در ارتباط هستند و در یک لحظه تنها یکی از انها میتواند مورد استفاده قرار بگیرد . بنابراین از پورت کناری ان یعنی فرض کنید یکی درمیان کابلها را میبندید . به شکل نگاهی بیندازید ( اینکار به بهینه سازی عملکرد روتر شما کمک میکند وگرنه اشکال عمده ای در کارکرد روتر ایجاد نمیکند)
پس از اتصال از روشن شدن تمامی چراغهای LED پورتها اگاهی کامل کسب کنید . در ضمن هاب یا سوئیچ شما نیز چراغی برای اعلام صحت اتصال دارد انرا نیز نگاه کنید تا مطمئن شوید. حال نوبت به ان رسیده است تا روتر را به اینترنت متصل کنیم.
در رابطه با تنظیمات TCP/IP قبل از دستکاری حتما این تنظیمات را در جایی نگهداری کنید چراکه بعدا در صورتیکه موفق به ادامه نشدید حداقل بتوانید با تنظیمات قبلی تا زمان رفع اشکال به کارتان ادامه دهید . قبل از نصب روتر حتما قبل ازآن اگر از پروکسی سرور استفاده میکنید انرا بردارید نرم افزارهایی که وظیفه Firewalling دارند را نیز بردارید یا غیر فعال کنید . و نرم افزار های اینترنت login مثل winpoel یا intranet 300 را نیز از کار بیاندازید.اگر از اینترنت اکسپلورر استفاده میکنید به ادرس زیر بروید:
Start>Settings> Control Panel> Internet Options > connections > lan settings تمامی چک مارک های این پنجره را پاک کنید . بعد از ان از مرورگر خود که جلویتان باز است به tools و internet options برگردید و گزینه never dial a connection را از زبانه connections پیدا کرده و تیک بزنید.برای netscae navigator میتوانید به منوی edit رفته و preferences را پیدا کنید و از انجا به proxies بروید و روی direct connection to the internet را کلیک کنید.
اگر از ویندوز 98 به پایین استفاده میکنید به ترتیبی که میگویم عمل کنید:
تمامی تنظیماتی که عوض میکنید را یادداشت کنید تا بعدا با مشکل مواجه نشوید:
روی network neighborhood کلیک راست کنید و گزینه properties را انتخاب کنید . TCP/IP را برای اداپتور شبکه انتخاب کنید و گزینه properties را از انجا کلیک کنید.رو ی زبانه address کلیک کنید و Obtain an IP address automatically را انتخاب کنید.زبانه GateWay را انتخاب کنید و اگر گزینه ای با نام Installed gateway دیدید را با دکمه remove پاک کنید.روی زبانه DNS کلیک کنید و گزینه Disable DNS راا نتخاب کنید . و سپس Ok بزنید.
اگر از ویندوز NT استفاده میکنید:
کلیه تنظیماتی که تغییر میدهید را جایی یادداشت کنید:
روی Network neighborhood کلیک راست کنید و properties را انتخاب کنید . به زبانه پروتوکول بروید و TCP/ip را انتخاب کنید و properties را بزنید در زبانه IP address گزینه Obtain An IP address را انتخاب کنید . هر gateway که دیدید را نیز پاک کنید.اگر از ویندوز 2000 استفاده میکنید بروی My network places کلیک راست کنید و properties را انتخاب کنید روی Local Area Connection دو بار کلیک کنید تا به روتر وصل شوید . روی دکمه properties کلیک کنید و از properties گزینه TCP/ip گزینه Obtain An ip address automatically را انتخاب کنید.احتمال میرود ویندوز شما از شما ادرس فایلهای ویندوز را بخواند که انرا به ادرس مربوطه راهنمایی میکنید و سپس کامپیوتر را دوباره راه اندازی میکنید . حال یک مرورگر باز کنید اکنون باید به اینترنت وصل شوید اگر نشدید مقداری تنظیمات روتر را تغییر دهید . بعضی کامپیوتر ها باید تنظیماتی علاوه بر انچه در فوق گفته شد باید اعمال شود بر انها که باید ان کارها را نیز بکنید.

استفاده
از شبکه بیسیم این روزها دیگر خیلی ساده شده است. تنها کافی است یک
روتر بیسیم را خریداری کنید و سپس پورت اینترنت آن را به دستگاه مودم
ADSL خود وصل کنید. حال می توانید از تمامی دستگاه ها و سیستم هایی که در
اختیار دارید به روتر خود وصل شوید و از اینترنت در تمامی آن سیستم ها
استفاده کنید.
اما با وجود رشد استفاده از شبکه های بی سیم در
خانه ها و شرکت ها بعضی از کاربران از کیفیت و محدودهای که می توانند با
آن به شبکه های بی سیم اتصال پیدا کنند ناراضی هستند. در این آموزش از
تورتک با هم یاد می گیریم که چگونه شبکه بیسیم خانگی خود را تقویت کرده و
با این کار کیفیت دریافت سیگنال و محدوده قابل دسترس بودن سیگنال ها را
افزایش دهیم.
قبل از اینکه با انجام ترفندهایی قدرت و محدوده سیگنال های شبکه بیسیم خود را افزایش دهیم بهتر از با نکتهای آشنا شوید که در هنگام خرید روترهای خانگی به آن نیاز دارید. در هنگام خرید دستگاه روتر توجه داشته باشید که دستگاه مورد نظر از ارتباط بر مبنای استاندارد ۸۰۲.۱۱n پشتیبانی کند. در اینگونه ارتباط برخلاف نسخه قدیمی تر خود یعنی ۸۰۲.۱۱g که در بازار ایران نیز به راحتی پیدا می شود قدرت سیگنال و همچنین سرعت تبادل اطلاعات تغییر چشمگیری کرده است و شما با در اختیار داشتن یک روتر بر پایه ۸۰۲.۱۱n کمتر به مشکلاتی مانند قطعی در هنگام تبادل فایل های حجیم و ویدئو ها در بین دستگاه های متصل به شبکه بر میخورید.
اما در هر صورت ترفندهایی نیز برای افزایش کیفیت و محدوده سیگنال دهی شبکه های بیسیم خانگی وجود دارد که با آن ها در زیر آشنا می شویم.
یکی دیگر از مواردی که کاربران شبکه های بی سیم خانگی به آن نیاز پیدا می کنند این است که محدوده قابل دسترس بودن شبکه خود را افزایش دهند که برای اینکار بهترین روش ممکن استفاده از سخت افزارهای جانبی است که کمپانی های معروف ارائه می دهند. در زیر با تاثیر گذار ترین روش های ممکن برای افزایش محدوده شبکه های بیسیم WiFi آشنا می شویم.
بسیاری از کاربران سرویس ADSL برای استفاده همزمان توسط گجتهای دیگر، از مودمهای وایفای استفاده میکنند. این مودمها که بعضا قوی هم نیستند، ممکن است برخی اوقات کاربران را در آنتندهی و سرعت کلافه کنند. برای تقویت آنتندهی وای فای مودم، بهطور مختصر در این مطلب پنج راهکار را به شما معرفی میکنیم.
1ـ پیدا کردن بهترین مکان برای مودم
اولین و مهمترین مرحله، پیدا کردن بهترین جای ممکن برای مودمتان است. بهترین مکان برای قرار دادن روتر فضایی باز است که علاوه بر برخورداری از ارتفاع مناسب، قرار نگرفتن سر راه سیگنالهای دیواری است. همچنین توجه داشته باشید اگر از تمام محیط خانه به اینترنت وصل میشوید، بهترین مکان برای مودم شما مرکز خانه است در غیر اینصورت میتوانید جای مناسب برای مودم را با آزمایش و خطا پیدا کنید.
برای یافتن قدرت سیگنال در نقاط مختلف منزل، میتوانید از نرمافزارهای قدرتیاب سیگنال مانند Inssider یا نرمافزارهای مشابه استفاده کنید. بهتراست نرمافزار را روی لپتاپ خود نصب کنید، سپس در نقاط مختلف خانه از دسترسی و کیفیت سیگنالهای شبکه با خبر شوید. با کنار هم گذاشتن اطلاعات به دست آمده میتوانید بهترین مکان قرارگیری دستگاه روتر را تشخیص دهید. توجه داشته باشید بهتر است آنتن یا آنتنهای مودمتان را به صورت عمودی تنظیم کنید.
2- از شر سیگنالهای مزاحم خلاص شوید
روترهای دیگر فقط دستگاههایی نیستند که روی سیگنال وایفای خانگی شما تاثیر میگذارند؛ وسایلی مانند تلفنهای بیسیم، مایکروویوها و دیگر دستگاههای بیسیم یا موجدار تأثیرات منفی بر سرعت و کیفیت سیگنال دریافتی شما میگذارد. بنابر این بهتر است مودم خود را نزدیک این وسایل قرار ندهید.
همچنین مطمئن شوید مودمتان نزدیک وسیلهای فلزی یا آینه بین مودم (روتر) و رایانه، لپتاپ یا کنسول بازی نباشد. اجسام فلزی، آینه و هر وسیله الکترونیکی دیگر که در محدوده فرکانسی 2.4 گیگاهرتز کار کند، باعث کاهش قدرت سیگنال و اختلال در ارتباط و کاهش کیفیت ارتباط میشود.
3ـ تعویض آنتن
معمولا دستگاههای روتر با یک آنتن از نوع omni-directional که کیفیت معمولی نیز دارد فروخته میشوند، بنابراین اگر میخواهید محدوده و جهات پخش شدن سیگنالهای شبکه بیسیم خود را افزایش دهید، میتوانید با خرید یک آنتن uni-directional قویتر و نصب آن روی دستگاه روتر خود، این کار را انجام دهید. اگر آنتن بهتری را در بازار برای خرید پیدا نکردید، دستکم میتوانید از آنتنهای بهتر از مدل فعلی، آنتن روتر خود را که به فناوری omni-directional مجهز است، استفاده کنید.
4ـ استفاده از ورقهای آلومینیومی
بیشتر روترها روی خود یک آنتن دارند که اطلاعات و سیگنالها را به همه جهتها ارسال میکنند، درست همانند یک لامپ معمولی که نور را پخش میکند. در صورتی که از دستگاه روتر خود در مرکز خانه خود استفاده میکنید، این ویژگی میتواند خیلی مفید باشد، اما اگر روتر شما در گوشهای از خانه قرار دارد، میتوانید با استفاده از یک ورق آلومینیومی و حتی یک قوطی نوشابه باز شده به صورت ورقه بین دیوار و دستگاه روتر خود از هدر رفتن سیگنالها جلوگیری کنید و آنها را دوباره به سمت محدوده کاری خود برگردانید. البته اگر میخواهید بهترین نتیجه را از این ترفند بگیرید، بهتر است کمی روی حالت ورق آلومینیومی در پشت روتر کار کنید و با انتخاب شکلهای مختلف به بهترین حالت ممکن دست یابید.
5 ـ استفاده از سختافزارهای جانبی
افزایش محدوده قابل دسترسی بودن شبکه، یکی دیگر از مواردی است که کاربران شبکههای بیسیم خانگی به آن نیاز دارند. برای اینکار بهترین روش ممکن استفاده از سخت افزارهای جانبی است که به چند مورد آن میپردازیم:
استفاده از دستگاه WiFi Repeater: این دستگاه همانطور که از اسم آن پیداست، قابلیت دارد که سیگنالهای ارسالی دستگاه روتر بیسیم شما را دریافت کند. سپس آن را با کیفیت و قدرت اولیه در تمامی جهات پخش کند. بهترین حالت استفاده از این دستگاه در نقاطی است که مرز دریافت سیگنالهای دستگاه روتر ماست. با این کار میتوانیم محدوده شبکه خود را بدون نیاز به هیچ سیمی افزایش دهیم.
استفاده از یک روتر دیگر: یکی دیگر از روشهایی که برای افزایش محدودههای شبکه بیسیم به شما پیشنهاد میکنیم، خرید و استفاده از یک روتر دیگر در کنار روتر فعلی شماست. میتوان روتر دوم را با یک کابل به شیوه LAN را به روتر اصلی وصل کرد.
استفاده از یک Access Point: با استفاده از یک دستگاه Access Point نیز میتوانید به محدوده شبکه بیسیم خود وسعت بیشتری بدهید مانند استفاده از WiFi Repeater که در بالا با آن آشنا شدیم. از مزایای این روش میتوان به قابلیت اتصال سیستمهای بیشتر به شبکه و از معایب آن میتوان به قیمت بالای این دستگاه نسبت به یک روتر اشاره کرد.همچنین دستگاههایی برای افزایش کیفیت و برد سیگنال روتر شما به نام Range Extender در بازار موجود است که میتوانید آن را در فواصل دور هم قرار دهید.
گیمر هایی هستند که در این اوضاع آشفته بازار باز هم قصد خرید سیستم دارند و دست به خرید قطعات گران قیمت می زنند. رم ، پردازنده ، کارت گرافیک و تا بخشی هم مادربرد تاثیر چشمگیری در اجرای بازی ها دارند. هر چه رم بیشتر و فرکانس بالاتر داشته باشد قطعا قوی تر عمل خواهد کرد. پردازنده ی سیستم شما هم هر چقدر قوی تر باشد ارتباط بهتری با کارت گرافیک دارد و به عمل پردازش گرافیکی کمک می کند . اما در این وسط یکی از قطعات است که کاربرد بیشتری دارد و ما آن را Graphic card می نامیم.
اگر حتی مقدار کمی هم با رایانه آشنا باشید بی شک نام کارت گرافیک به گوشتان خورده است ، قطعه ای از رایانه که اطلاعات را به صورت گرافیکی از سیستم گرفته و بر روی مانیتور نمایش می دهد. کارت های گرافیک در هر رده ی قیمت در بازار موجود هستند .
براي مشاهده ، روي ادامه مطلب كليك كنيد
براي مشاهده ، روي ادامه مطلب كليك كنيد
با سلام-برای قرار دادن عکس یا هر نوع فایل دیگر که روی کامپیوتر شماست، اول باید آنرا
روی اینترنت قرار بدهید(آپلود کنید) و بعد لینک آنرا بصورت عکس در وبلاگتان قرار دهید.
آپلود: به عمل قرار دادن فایل بر روی اینترنت، آپلود میگویند. UPLOAD
طریقه نصب و راه اندازی مودمهای ADSL

چراغ های نشانگر روی مودم ADSL
1. POWER:
2. ADSL:
3. LAN:
4. USB:
5 . WLAN:
اینترفیسها و پورتهای پشت مودم ADSL
1. POWER:
2. ADSL:
3. LAN:
4. USB:
نکته: بهترین نوع اتصال استفاده پورت LAN مودم میباشد.
5. RESET:
طریقه نصب Spiliter یا نویزگیر:
1. روي اسپليتر شما سه عدد جاي سوتك موجود است.
2. از خروجی Line يك سيم به پريز تلفن متصل كنيد. در صورتيكه از دو شاخه استفاده ميكنيد بايد دو شاخه شما ضدبرق نباشد.
3. از خروجی Modem یک سیم به مودم متصل کنید.
4. از خروجی Phone یک سیم به تلفن وصل کنید.
نکته مهم: به هيچ وجه دستگاه تلفن (خصوصا" تلفن بیسیم) و آي دي كالري نبايد بطور مستقيم به خطي كه سرويس ADSL دارد وصل باشد چون باعث ايجاد نويز مي شود، در صورت استفاده باید از نویزگیر اضافه استفاده نمایید.
طریقه نصب و راه اندازی مودم:
ابتدا IE را باز نموده و سپس آدرس 192.168.1.1 را وار نموده و پس لحظه ای صفحه Login ظاهر میشود، یوزر و پسورد مودم که admin میباشد وارد و سپس وارد صفحه تنظیمات میشوید:
1. ابتدا بر روی Run Wizard یا Quick Start کلیک نمایید.
2. تمامی صفحات باز شده را پس از انجام تغییرات زیر Next نمایید:
4. در انتها دکمه Submit یا Save-Reboot را کلیک و 2 تا 3 دقیقه صبر نماید تا تغییرات اعمال گردد.
نکته مهم: لطفا" در هنگام انجام تنظیمات بجز موارد بالا هیچ گزینه ای را تغییر ندهید.
آموزش عیب یابی و تعمیر کامپیوتر
مشكل:
ويندوز غير عادي شده، بعضي
وقت ها هيچ برنامه اي باز نمي شود، بعضي وقت ها هيچ برنامه
اي بسته نمي شود، بعضي وقت ها هم برنامه ها اصلا كار نمي كنند.
راه حل سريع 1 :
به سايت روز آمد سازي
ويندوز در نشاني windowsupdate.microsoft.com برويد و آخرين وصله پينه هاي ويندوز خود
را دانلود كنيد.
اگر بخواهيد ويندوز اكس پي
را طوري تنظيم كنيد تا آپديت ها را خودش بگيرد و نصب كند، با كليك راست روي My computer و
انتخاب گزينه properties ، به صفحه Automatic Updates رفته
و گزينه Automatic(Recommended) را علامت بزنيد. در ويندوز 2000 و Me ، اين كار را از طريق كنترل پنل و آيكون Automatic انجام دهيد. براي ويندوز 98 هم به
سايت آپديت ويندوز برويد و برنامه Critical
Update Notification را
دانلود و نصب كنيد.
بيشتر وصله هاي ويندوز براي
بستن حفره
هاي امنيتي ويندوز
تهيه شده اند. اما بعضي وصله ها هم براي حمايت از تكنولوژي هاي جديد، از قبيل Bluetooth ، Wi-Fi ، يا Direct x عرضه
مي شوند.
راه حل سريع 2 :
ويندوز اكس پي يا 2000 خود
را در حالتي بالا بياوريد كه آخرين وضيعت سالم را داشته است. براي اين منظور،
هنگامي كه كامپيوتر
را روشن مي كنيد
كليد F8 را چند
بار بزنيد تا منوي بوت ظاهر شود. در اين منو گزينه Last
know Good Configuration را
انتخاب كرده و كليد Enter را بزنيد. اگر اين كار مشكل را حل نكرد. مي توانيد
سيستم را به وضعيت قبل تر برگردانيد، منتها اين راه فقط در ويندوز اكس پي و Me كار مي
كند. از منوي استارت و گزينه Accessories ،
منوي فرعي System Tools را باز و گزينه System Restem را كليك كنيد. در اين برنامه با
انتخاب گزينه Restore my computer tone earlier time دكمه Next را بزنيد و تاريخي را انتخاب كنيد. با زدن
دكمه Next بقيه
دستورات ويزارد را دنبال كنيد.
مشكل:
از وقتي سرويس پك 2 ويندوز
اكس پي را نصب كرده ايد، كامپيوترتان كند شده و خيلي برنامه ها رفتار عجيبي پيدا
كرده اند.
راه حل سريع1 :
بيشتر وقت ها با آپديت كردن درايورها مشكل حل مي شود. از نشاني
http://support.microsoft.comdefault.aspx?kibd=884130 ، product=windowsxpsp2
فهرست برنامه هايي را كه با سرويس پك 2 ويندوز اكس پي مشكل دارند مشاهده كنيد.
راه حل سريع 2 :
سرويس پك 2 اصلاح بزرگي است، براي حذف سرويس پك
2 ، به سراغ Add Remove programs رفته و با انتخاب گزينه 2 Windows
XP Service pack2 روي دكمه Remove كليك
كنيد. ولي يادتان باشد كه هر برنامه اي كه بعد از سرويس پك 2 نصب كرده ايد بايد
دوباره نصب شود.
چاپ بي
درد سر
• ماشين خراب است
مشكل: هر چه روي print كليك مي كنيد، هيچ اتفاقي نمي افتد. مثل اين كه پرينتر به خواب رفته. نگاه مي كنيد مي بينيد پرينتر روشه است و كابل هم درست وصل شده است.
عيب يابي سريع: با استفاده از برنامه عيب يابي خود پرينتر يك تست سريع انجام دهيد. دستورالعمل اين كار در دفترچه راهنماي كاربر آمده است. معمولا بايد دكمه اي را روي خود پرينتر فشار بدهيد و چند ثانيه نگه داريد. اگر نتيجه آزمايش مثبت بود،پس مشكل از خود پرينتر نيست، يك اتصال ايراد دارد يا نرم افزار مشكل دارد.
راه حل سريع :1 صف ( Queue ) چاپگر خود را خالي كنيد. ممكن است يك دستور چاپ قفل شده مانع از اجراي بقيه دستورات چاپ شده باشد. در ويندوز اكس پي و 2000 ، از پنجره Control panel روي Printers and Faxes دوباره كليك كنيد تا پنجره چاپگرها و فكس ها باز شود. حالا روي آيكون پرينتر دوباره كليك كنيد تا پنجره صف دستورات چاپ ظاهر شود. از منوي printer گزينه Cancel All Documents را بزنيد تا تمام دستورات لغو شوند. در ويندوز 98 و Me . كنترل پنل را باز و روي printers كليك كنيد. سپس purge print Documents را بزنيد.
راه حل سريع 2 : كابل پرينتر را جدا و دوباره با دقت متصل كنيد. اگر چاپگرتان از نوع USB است و اولين وسيله اي باشد كه از طريق USB به سيستم متصل كرده ايد، ببينيد در Device Manager خطايي نشان داده شده است يا خير . در ويندوز اكس پي و 2000 ، با كليك راست روي My Computer و انتخاب Properties ، به صفحه Hardware رفت و دكمه Device Manager را بزنيد. در شاخه Universal serial Bus Controllers ببينيد پيغام خطايي نوشته شده است يا خير. اگر علامت سوال ، دايره زرد، يا ضربدر قرمز ديديد، پس مشكلي وجود دارد. روي اسم دستگاه كليك كنيد و از صفحه General ببينيد پيغام خطا دقيقا چيست.
مشكل: خروجي چاپگر ليزري يك قسمت كمرنگ و يك قسمت پر
رنگ است.
راه حل سريع:اين مشكل معمولا به خاطر اين است كه پودر يا ( همان تونر) جوهر چاپگر ليزري شما نزديك به تمام شدن است و به نسبت مساوي داخل كارتريج پخش نمي شود. اول بايد كارتريج را از داخل چاپگر بيرون بياوريد و با دو دست به صورت افقي نگه داريد. سپس دست هاي خود را طوري حركت دهيد كه وقتي يكي را بالا مي بريد آن يكي پايين بيايد. با اين كار، پودر جوهر داخل كارتريج جا به جا مي شود. اين كار را چهار پنج بار پشت سر هم انجام دهيد. به اين ترتيب، شايد بتوانيد قبل از تمام شدن كامل جوهر، چند صفحه ديگر پرينت بگيريد.
اداره اي به نام آفيس
• كمك هاي اوليه
مشكل: گاهي اوقات به هيچ وجه نمي توانيد فايلي را در Outlook, Excel, Word يا ساير برنامه هاي مايكروسافت آفيس باز كنيد.
راه حل سريع 1 :از منوي Help در برنامه آفيس، گزينه Detect and Repair را انتخاب كنيد تا ابزار تشخيص و تعمير اجرا شود. دقت كنيد كه گزينه Discard my customized setting and restore default settings علامت نخورده باشد، اين برنامه سعي مي كند درستش كند. قبل از شروع به كار بهتر است سي دي آفيس را دم دست داشته باشيد.
راه حل سريع 2 :اگر برنامه اي از آفيس بالا نمي آيد. از Control Panel برنامه AddRemove Programs را اجرا كنيد. با انتخاب آيتم Microsoft Office روي لينك Click here for support information كليك كنيد. سپس با كليك روي دكمه Repair تمام برنامه هاي آفيس را از نو نصب كنيد.
اگر بعد از فشردن دكمه power، كامپيوتر روشن نشد؟
بررسي كنيد آيا سيم برق متصل است؟ آيا سر ديگر سيم برق متصل شده است؟ سوييچي كه در پشت كامپيوترتان وجود دارد چك كنيد. از اتصال صحيح منبع تغذيه به مادربرد اطمينان حاصل كنيد. كابل برق فلاپي را چك كنيد. اگر هيچ يك از اين كارها نتيجه نداد در مرحله بعد هر چيزي را كه به مادربرد متصل است به غير از كابل برق، سيم دكمه power، كارت گرافيك، حافظه RAM و CPU را جدا كنيد. اگر باز هم سيستم بالا نمي آيد يك يا دو قطعه از سيستم شما معيوب است. در اين مورد به احتمال زياد مادربرد يا منبع تغذيه Case شما اشكال دارد.
اگر سيستم روشن مي شود ولي بوق نمي زند يا بالا نمي آيد؟
ابتدا همه اتصالات را چك كنيد و دوباره امتحان كنيد. در صورتي كه اين عمل مؤثر نبود، بهترين كار اين است كه مانند بالا همه چيز را به غير از سيم دكمه power، كارت گرافيك، حافظه RAM و CPU را از مادربرد جدا كرده و دوباره امتحان كنيد.
اگر كامپيوتر به خوبي شروع به كار كرد كامپيوتر را خاموش كنيد و هر بار يك قطعه را متصل كرده و سپس كامپيوتر را روشن كنيد تا جايي كه مشكل را پيدا كنيد ولي اگر كامپيوتر اصلاً روشن نشد احتمالاً يك يا چند قطعه معيوب داريد(CPU ،RAM، مادربرد و منبع تغذيه).
كامپيوتر روشن مي شود و متناوباً بوق مي زند، بالا مي آيد؟
ببينيد آيا حافظه RAM شما بدرستي نصب شده است اگر لازم است آن را بيرون آوريد و دوباره جا بزنيد.
سيستم روشن مي شود يك سري بوقهاي سريع مي زند، بالا نمي آيد؟
ببينيد آيا كارت گرافيك به درستي روي اسلات AGP نشسته است يا خير.اگر مقدار كمي از كارت گرافيك خارج از اسلات AGP باشد سيستم بالا نمي آيد. چند مشكل ديگر هم وجود دارد كه بوسيله اين بوقها شناسايي مي شود اما دو مورد بالا معمول ترين موارد هستند.
اگر سيستم بالا مي آيد ولي مشكلاتي را مشاهده مي كنيد در اين جا دو مشكل عمده ذكر مي شود. كامپيوتر شما در هنگام نصب سيستم عامل بارها از حركت باز مي ايستد علت آن مي تواند گرماي CPU باشد بخصوص CPU هاي شركت AMD يا CPU هاي قديمي تر شركت INTEL. چك كنيد آيا فن CPUبخوبي عمل مي كند و چك كنيد آيا هيت سينك (قطعه آلومينيومي كه روي CPU نصب شده و معمولاً رنگ سياه دارد) بخوبي نصب شده است و با سطح CPU كاملاً موازي است. مطمئن شويد از هيت سينكي استفاده مي كنيد كه ساخت سازنده CPU شماست. هيت سينك اگر درست نصب شود بيش از آنچه نياز است خنك كاري انجام مي دهد.
مشكلات زيادي درسيستم عامل همراه با صفحات آبي كه ظاهر مي شود داريد؟
خطاهايي كه در هنگام كپي كردن فايل هاي Set up بوجود مي آيند بخصوص در ويندوز 2000 و XP، به احتمال زياد نشانه وجود مشكل در حافظه RAM شماست. اين امكان هم وجود دارد كه مشكل از هارد ديسك شما باشد اگر خطاها همراه با صفحات آبي است كه در آنها Page Fault ديده مي شود يقيناً مشكل از حافظه RAM شماست.
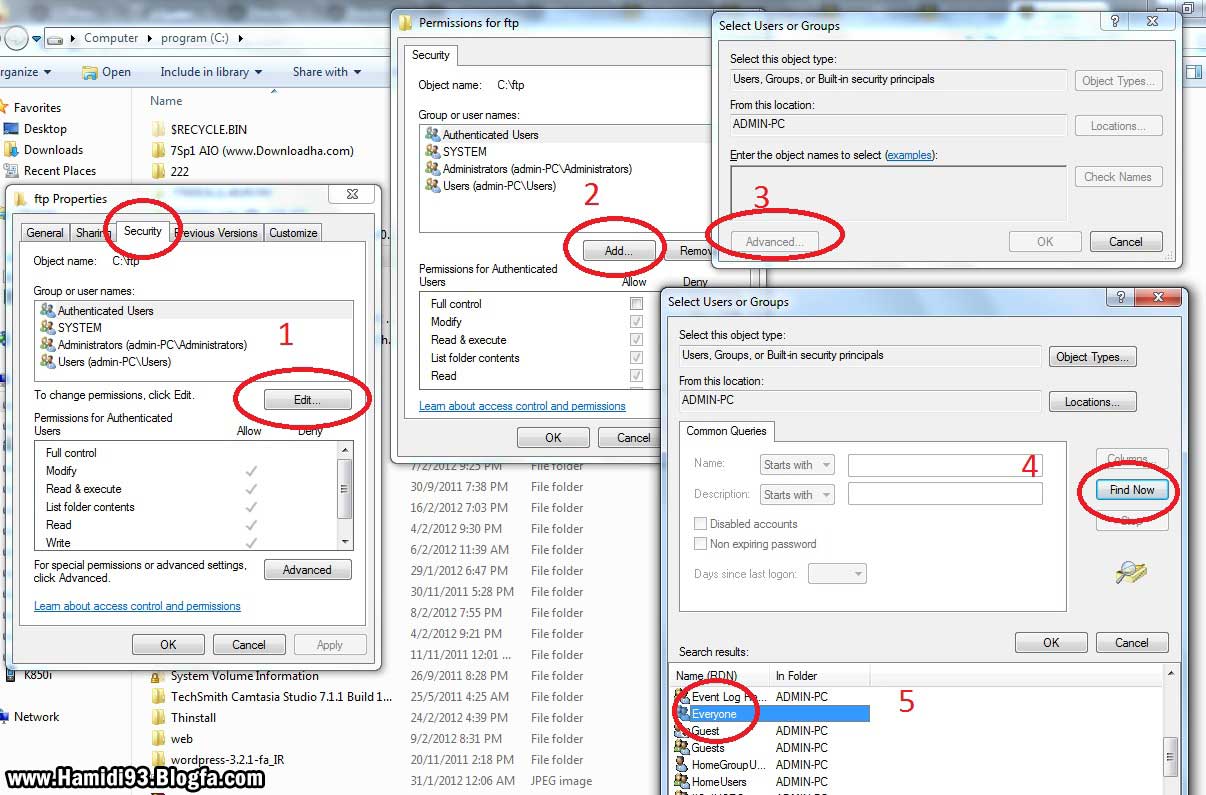
ویندوز ۷ سیستم عامل نسبتا خوب و جالبیست، اما مانند اکثر سیستم عامل های معروف دیگر هیچ گاه کامل و بی عیب نبوده و نیست. بعضی از مشکلات ویندوز ۷ ناشی از اشکالات نرم افزاری یا باگ هستند و بعضی دیگر هم مربوط به عدم تنظیمات مناسب در ویژگی ها و تنظیمات ویندوز می شود. در هر صورت، بروز خطا و پیام های هشدار دهنده آزار دهنده هستند و آنچه در این مقاله قصد پرداختن و شرحش را داریم مربوط به راهنمای رفع سریع همین مشکلات در ویندوز ۷ است.
برخی از شایع ترین مشکلات گزارش شده از سوی کاربران ویندوز ۷ مربوط به مشکلات عدم سازگاری ویندوز جدید با برنامه های قدیمی تر، سرعت پایین ویندوز در سخت افزارهای قدیمی یا ضعیف، و مشکل با تم Aero و ویژگی ها و امکانات آن است. در این مقاله، ما به شما نشان می دهیم چگونه این رنجش ها را حل کنید. برای کسانی که ترجیح می دهند از برنامه تعمیر خودکار مشکلات استفاده کنند، هم در انتهای این مقاله چندتایی نرم افزار به عنوان یک راه حل مفید وکاربردی پیشنهاد شده است.
۱- به نظر می رسد ویندوز ۷ رایانه من کند شده است.
ویندوز
۷ برای استفاده از منابع سیستمی گرسنه است و عطش زیادی دارد. این ویندوز
جلوه های گرافیکی و بصری زیادی در رابط کاربری زیبای خود دارد که متاسفانه
بار پردازشی سنگینی بر روی کارت گرافیک و حافظه سیستم شما تحمیل می کند.
(البته نسبت به ویستا بسیار سریعتر است!) اگر سیستم شما در استفاده از
ویندوز ۷ بیش از حد قابل تحمل کند و آهسته می باشد، سریع ترین راه حل برای
رفع مشکل خاموش کردن اثرات و انیمشن های اضافی رابط کاربری ویندوز می
باشد.
برای این کار روی گوی Start ویندوز کلیک کرده و عبارت performance (عملکرد) را در کادر جستجو تایپ کنید تا ویندوز مواردی را برایتان لیست کند. گزینه ای به نام Adjust the appearance and performance of Windows (تنظیم ظاهر و عملکرد ویندوز ) را انتخاب کنید. پنجره گزینه های عملکردی باز خواهد شد. در زبانه جلوه های بصری (Visual Effects) گزینه Adjust for best performance (تنظیم برای بهترین عملکرد) را انتخاب کنید. اگر هم خواستید بعضی از جلوه های زیبای رابط کاربری را حفظ کنید گزینه Custom را انتخاب ، و کنار گزینه Use visual styles on windows and buttons (استفاده از جلوه های بصری روی ویندوز و دکمه ها) تیک بزنید.
۲- تم Aero ویندوز کار نمی کند.
باید
مطمئن شوید که کارت گرافیک شما از حالت Aero پشتیبانی می کند و درایور
کارت گرافیک را با جدیدترین نسخه ارائه شده از سوی سازنده سخت افزارتان به
روز کرده باشید. با این حال، اگر کامپیوتر خود را همراه با ویندوز ۷
خریداری کرده اید این مسئله نباید وجود داشته باشد.
در نهایت ، Aero را می توان در رجیستری غیر فعال کرد. قبل از آنکه بخواهم توضیح دهم که چگونه می توان به رجیستری وارد شد و آن را ویرایش نمود، باید به شما هشدار دهم! زیرا ویرایش رجیستری می تواند منجر به صدمه دائمی به فایلهای نصب ویندوز شما شود. لطفا ابتدا قبل از هرگونه دستکاری در رجیستری یک پشتیبان از آن تهیه کنید و از هر گونه اقدام خود در ریجیستری به اندازه کافی اطلاعات از پیش داشته باشید.
برای این منظور به منوی استارت ویندوز رفته و عبارت regedit را تایپ کرده اولین گزینه لیست (regedit) را انتخاب کنید. در پنجره ای که باز می شود به ترتیب به این آدرس بروید:
KEY_CURRENT_USER\Software\Microsoft\Windows\DWM
آنگاه مقدار عبارت EnableAeroPeek از ۱ به صفر باید تغییر کند و پنجره ها را تایید کرده و ببندید. تم Aero غیر فعال شد. همین!
۳- برنامه های قدیمی تر با ویندوز سازگار نبوده و اجرا نمی شود.
قبل
از ارتقا به ویندوز ۷، بهتر است بررسی کنید که ویندوز ۷ باکدام یک از
برنامه های ضروری یا دلخواه شما سازگار است. برنامه مشاور ارتقا به ویندوز ۷
(Windows 7 Upgrade Advisor) رایج ترین برنامه های رایانه ای را چک کرده و
از سازگاری آنها با ویندوز ۷ شما را مطلع خواهد ساخت. ممکن است مجبور شوید
به شکل دستی و در «مرکز سازگاری ویندوز ۷» (Windows 7 Compatibility
Center) سازگاری یا عدم سازگاری ویندوز ۷ را با بسیاری از برنامه های
موردنیاز دیگر بررسی کنید. حال، اگر ابتدا ویندوز را به ۷ ارتقا داده اید و
سپس معلوم شده که یکی از برنامه های بسیار عزیز شما با این ویندوز سازگار
نیست ، راهی برای حل مشکل وجود دارد: «حالت سازگاری ویژه ویندوز ۷
»(Windows 7 Compatibility Mode).
برای نصب یک برنامه در حالت سازگاری، روی فایل نصب آن برنامه راست کلیک کرده و Properties را انتخاب کنید. در پنجره Properties به زبانه Compatibility رفته گزینه Run this program in compatibility mode for را تیک زده و از منوی کرکره ای زیر آن آخرین نسخه از ویندوز که مطمئن هستید برنامه شما روی آن اجرا می شود را انتخاب کنید.
ممکن است نیاز به تکرار مرحله فوق با فایل اجرایی برنامه زمانی که نصبش به اتمام رسید داشته باشید. به این شکل که روی آیکون برنامه راست کلیک کرده، Properties را انتخاب کنید، به زبانه Compatibility رفته، گزینه Run this program in compatibility mode for را تیک زده و گزینه سیستم عامل ویندوز مربوطه را انتخاب کنید.
علاوه بر این، شما می توانید تنظیمات (به تصویر زیر دقت کنید) را برای برنامه مربوطه تغییر دهید و باید بسته به اینکه مشکل خاص شما چه باشد باید با آزمون و خطا سعی کنید برنامه را اجرا کنید.
در نهایت ، اگر شما از ویندوز ۷ نسخه حرفه ای (Professional) یا بالاتر استفاده می کنید، می توانید از قابلیت «اجرا در حالت ایکس پی ویندوز ۷ »( XP Mode) استفاده کنید. این قابلیت ویندوز ایکس پی را روی رایانه شما به عنوان یک ماشین مجازی اجرا می کند و می توانید تمام برنامه هایی که پیش از این روی ویندوز ایکس پی نصب و اجرا می شد در این محیط مجازی نیز نصب و اجراکنید. سایت Ars Technica نیز در همین زمینه یک مقاله بسیار مناسب و معقول در مورد حالت ایکس پی در ویندوز ۷ دارد.
۴-درایو دی وی دی یافت نشد
آیا
ویندوز ۷ موفق به شناسایی درایو نوری شما نشده است؟ این هم مشکل دیگری است
که نیاز به ویرایش رجیستری دارد. هشدار مورد ۲ هنوز به قوت خود باقیست:
قبل از هر کاری از رجیستری پشتیبان بگیرید!
به ترتیب این کارها را انجام دهید: رفتن به منوی استارت و تایپ عبارت regedit ، اجرای برنامه’regedit’ و راه اندازی آن را از لیست نتایج. رفتن به نشانی HKEY_LOCAL_MACHINE\SYSTEM\CurrentControlSet\Control\Class.در پانل سمت راست گزینه UpperFilters و LowerFilters را حذف کرده، ویندوز را ری استارت کرده و ببینید مشکل حل شده یا خیر.
اگر مشکل حل نشده بود، باز روی استارت کلیک کنید، Disk Management را تایپ کرده و Create and format hard disk partitions را از لیست نتایج انتخاب کنید. در پنجره مدیریت دیسک روی آیکون درایو اپتیکال راست کلیک کرده و گزینه Change Drive Letter and Paths را انتخاب کنید. در پنجره تغییر مسیر درایو روی دکمه Change کلیک کنید و نامی جدید برای درایو انتخاب کنید. ویندوز را مجدد راه اندازی کرده و امیدوار باشید که این مشکل حل شود.
۵-تم های جدید سبب تغییر آیکون های سفارشی می شوند.
آیا
زیاد تم ویندوز را تغییر داده و حس می کنید که گاهی برخی از آیکون هایی
که آیکونش را به آیکون دلخواه خود عوض کرده اید دستخوش تغییر می شوند؟ این
مسئله خیلی آزار دهنده است ، اما جلوگیری از آن آسان است. کافیست روی
دسکتاپ راست کلیک کرده و Personalize را انتخاب نمایید، در پنجره کنترل
پنلی که باز می شود گزینه Change Desktop Icons را انتخاب و در پنجره
تنظیمات آیکون های دسکتاپ گزینه Allow themes to change desktop icons یا
‘اجازه به تم برای تغییر آیکون دسکتاپ’. را از حالت تیک دار خارج کنید.
مشکل رایج مهم دیگر، که به نظر می رسد فقط در لپ تاپ های قدیمی تر رخ می دهد، این است که ویندوز ۷ به دروغ گزارش می دهد باتری خالی شده و سپس لپ تاپ را خاموش می کند. برای این مشکل، ITExpertVoice راه حلی ارائه می کند که باعث جلوگیری از خاموش کردن لپ تاپ توسط ویندوز ۷ زمانی که فکر می کند باتری خالی است می شود. متاسفانه، این راه حل ممکن است شما را با خاموشی ناگهانی لپ تاپ زمانی که باتری لپ تاپ واقعا تمام شده اند رو به رو کند.
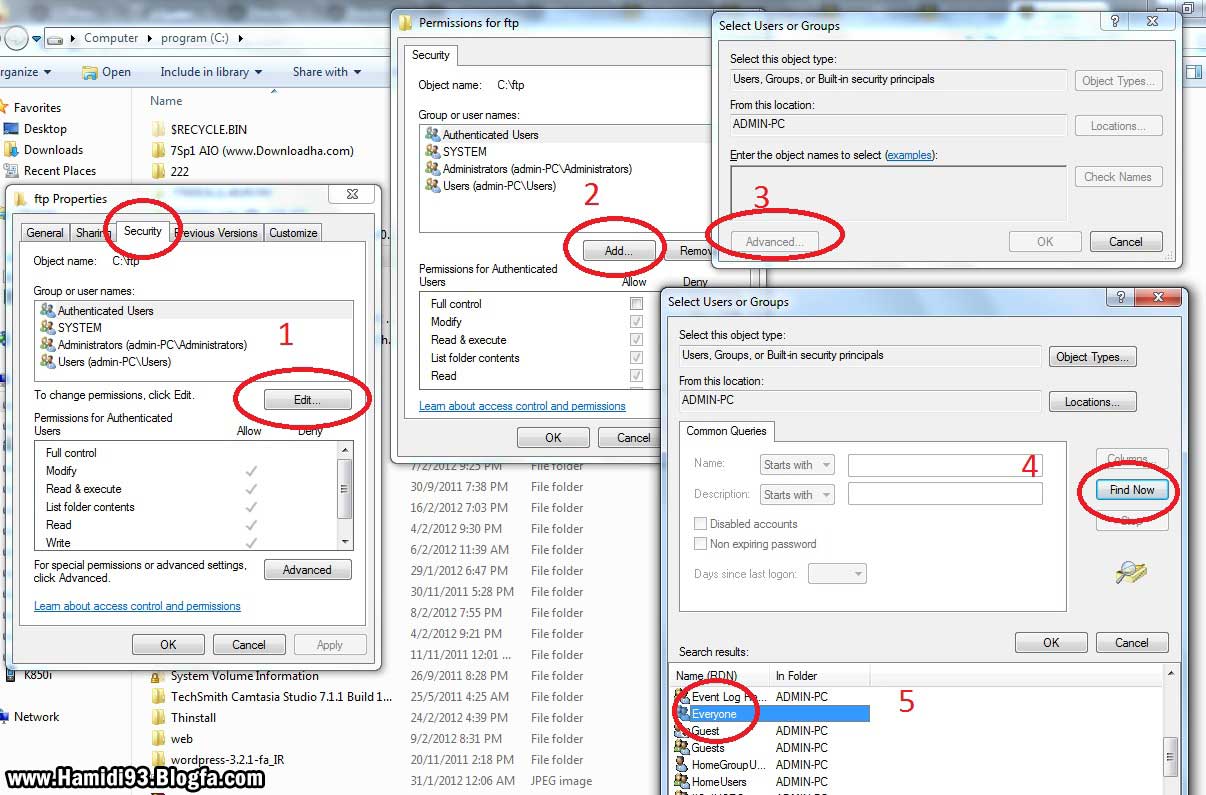
در ابتدا تمامی IP ها را از حالت دستی خارج کنید و مطمئن بشویدDHCP مودم ADSL یا وایکمس شما روشن باشد. پروسه ی دادن IP به رایانه ها، بصورت اتوماتیکه. لازم به ذکر است که تمامی مودم های اینترنت از نوع ADSL و وایمکس بصورت اتوماتیک IP را به رایانه ها میدهند.
درویندوز 7 ، باید به اتاق کنترل ویندوز برین و وارد قسمتnetwork and sharing center بشین.
سپس گزینه change advance sharing settingsسمت چپ پنجره را انتخاب کنین و تنظیمات قسمتhome or work را به این شکل تنظیم کنین:
Network discovery---------------
turn on network discovery
File and Printer sharing ---------
turn on file and printer...
Public folder sharing-------------
turn off….
File sharing---------------
enable file sharing for devices that 40-or56 bit encryption
Password protect sharing ----------------
turn off password…
Home group connections-----------
use user accounts and ….
بعد از همه این کارها، روی save changes کلیک کرده و با اینکارویندوز از شما میخواهد تا یکبارlogoffکنین وسپس دوباره به ویندوز برگردید، بعدازlogin مجدد به network and sharing center برگشته و درقسمت view your active networks دقت کنین که local area connectionشمابرروی Work network تنظیم شده باشه.
برای اشتراک گذاری یک فولدردر ویندوز7 بدین صورت عمل میکنیم که
یک فولدردرمسیردلخواه ایجاد کرده و خصوصیات اون را انتخاب کنینو در تبshare کلیککنین و گزینهshare را انتخاب کنین. حالا کاربرeveryone را از منوی کشویی انتخاب و بر روی Add کلیک کنین،سپسpermissions level کاربر فوق را رویread/write قرار بدین. بعدش به تبSecurity رفته و روی editکلیککنینو با زدنaddگزینهadvanced را انتخاب کنین وfind nowرا بزنین. کاربر everyoneرا از لیست پیداکرده و تا آخرok کنین.در پنجره securityرویeveryone کلیکو دسترسی آن را full control قرار بدین.
برای اشتراک گذاری پرینتر در ویندوز 7 به کنترل پنل و گزینهdevices and printersرا انتخاب کنین.
روی پرینتر دلخواه راست کلیک و printer properties کلیک و سپس به سربرگ sharing رفته و تیک share this printer رابزنین. در سربرگ security دقت کنین کاربر everyone درقسمت دسترسی تیک printallowخورده باشه.
برای پیدا کردن نام کامپیوتر اشتراک گذاری شده، رویcomputer راست کلیک کنین و properties را انتخاب نمایید، در ویندوز xp در سربرگ computer name و در ویندوز 7 با بازشدن صفحه properties نام کامپیوتر شما قابل رویته.
برای استفاده از منابع اشتراگ گذاری شده کافیه بر روی شبکه به پشت رایانه دیگری رفته و computer name رایانه مقصد را در run بجایIP که قبلا توضیح داده شده، قرار بدین. انجام این کارها روی هر دو ویندوزxp و 7 یکیه.
نام رایانه مقصد را بصورت //computername وارد کنین. با باز شدن پنجره، فولدر و پرینتر اشتراک گذاری شده، مشاهده میشه، برای نصب پرینتر در رایانه جدید فقط کافیه روی پرینتر شبکه در همین پنجره دوبار کلیک کرده و تحت شبکه نصب کنین تا قابل استفاده بشه.
برای راحتی کار، می تونید فولدرهای اشتراک گذاشته شده را بصورت یکی از درایوهای رایانه تون تعریف کنین، برای این کار منابع اشتراکی بر روی رایانه مقصد را توسط فرمان //computernameباز کنین و حال بر روی فولدر اشتراکی، راست کلیک کرده و گزینه map network drive را انتخاب کنین و در پنجره باز شده ok را انتخاب کرده و حال computer رایانه خود را باز کنین، می بینین که فولدر اشتراک گذاشته شده بصورت یکی از درایوهای رایانه قابل دسترسیه.
18 روش براي تعمير کامپيوتر
براي شما هم حتما پيش آمده که دستگاه کامپيوترتان بيدليل يا بادليل دچار مشکل شده باشد. در اين وضعيت شما نميدانيد که بهتر است چه کاري انجام دهيد و اينکه چگونه اين مشکل را حل کنيد آن هم در حال حاضر که نو کردن يک دستگاه کامپيوتر يا تعويض قطعات آن ميتواند کلي خرج روي دستتان بگذارد. در اين گزارش سعي ميکنيم به برخي از کارهايي که ميتوانيد بدون هيچ خرجي انجام دهيد و جلوي مشکلات احتمالي يا از دست رفتن کامپيوترتان را بگيريد، اشاره کنيم. هرچند ممکن است برخي از اين راهها را بدانيد، اما يادآوري آن ميتواند در رفع مشکلات کامپيوتر به شما کمک کند.
1. گوگل هوشمند خود باشيد
اگر هنگام کار با کامپيوتر خود با پيامها و کدهاي خاصي روبهرو ميشويد که از آن سر در نميآوريد، در اين مرحله گوگل ميتواند بزرگترين کمک کننده به شما باشد، البته اينکه تنها در اين جستوجوگر گزينههايي مانند «my PC is running slowly» (کامپيوتر من کند کار ميکند) را جستوجو کنيد، هيچ فايدهاي براي شما نخواهد داشت. بهترين گزينه اين است تا جايي که ميتوانيد ايرادات را با جزئيات در کنار هم و از طريق يک + به يکديگر متصل کنيد. همچنين زماني که به دنبال يک عبارت خاص هستيد و ميخواهيد زودتر به جواب برسيد، بهتر است جملههاي خود را در ميان بگذاريد.
2. استفاده از برنامه بازيابي
يکي از قابليتهاي مفيد سيستمعامل windows برنامه بازيابي سيستم يا System Restore است. اين برنامه به شما امکان ميدهد تا تغييرات اخير ريجستري، سختافزاري و نرمافرازي کامپيوتر را به يک زمان مشخص در قبل بازگردانيد. اگر نگران تاثير اين کار روي فايلهاي شخصي خود هستيد که در اين مدت زمان مشخص روي کامپيوتر خود داشتهايد، بايد بگوييم استفاده از اين امکان هيچ تغييري روي اين فايلها ايجاد نميکند. براي پيدا کردن System Restore به بخش Control Panel کامپيوتر خود مراجعه کنيد.
3. خريد خنککننده
اگر کامپيوتر شما به صورت تصادفي قفل ميکند و اين در حالي است که در ظاهر هيچ مشکل نرمافزاري يا سختافزاري هم وجود ندارد، شايد اين شرايط به دليل گرم شدن بيش از حد دستگاه کامپيوتر باشد. بهترين گزينه اين است که از يک فن يا خنککننده استفاده کنيد. اين دستگاه به تهويه حرارتي لپتاپ يا کامپيوتر شما کمک ميکند.
4. به روز بودن آنتيويروس
شايد بيراه نباشد اگر بگوييم بخش زيادي از مشکلاتي که در هنگام کار با کامپيوتر با آن برخورد ميکنيم به دليل حضور ويروسها و بدافزارهاي مختلفي باشد که نميدانيم چگونه وارد سيستم کامپيوتريمان شده است. پس بهترين کار براي کاهش اين موجودات استفاده از يک آنتيويروس استاندارد و به روز نگه داشتن آن است. همچنين بهتر است اسکنرهاي اين آنتي ويروس روشن باشد تا به صورت مرتب به کنترل سيستم کامپيوتر شما بپردازد. براي محکم کاري بيشتر بد نيست در کنار يک آنتي ويروس از اپليکيشنها يا نرمافزارهايي نظير Spybot Search & Destroy و Microsoft's own Safety Scanner استفاده کنيد. اين اپها بهترين گزينه براي کار کنار آنتي ويروس کامپيوترشما است.
5. از کار انداختن نرمافزارهاي غيرضروري
اگر طي گذر زمان کارايي و سرعت دستگاه شما پايين آمده، ميتواند به دليل نصب برنامهها و نرمافزارهايي باشد که روز به روز هم به تعداد آنها اضافه ميکنيم. شايد شما متوجه نباشيد اما اغلب در پس زمينه کامپيوتر شما مشغول فعاليت هستند. تصور کنيد فعاليت همه اينها با هم تا چه حد ميتواند سرعت دستگاه شما را کم کند. بنابراين بهتر است به روي taskbar خود راست کليک کنيد و گزينه Task Manager را انتخاب کنيد. اين بخش ميزان استفاده واقعي از رم و پردازنده شما توسط نرمافزارها و برنامههايي را که روي کامپيوترتان داريد نشان ميدهد. اگر در ميان اين ليست برنامهاي را ميبينيد که برايتان ناآشنا است يا اجراي آن برايتان ضرورتي ندارد بهتر است آن را غير فعال کنيد. اين کار کمک بزرگي به افزايش سرعت کامپيوتر يا لپتاپ شما ميکند. همچنين اگر درTask Manager مورد يا مواردي را يافتيد که واقعا اضافي و به درد نخور بودند، بهتر است کنترل کنيد آنها همراه با ويندوز، اجرا نشوند و بالا نيايند. براي اين کار ابتدا پوشه Startup درون استارت منو را باز کرده و هر چيز اضافه را از درون آن حذف کنيد.
6. بازيابي فايلها
در بسياري از مواقع ممکن است با يک اشتباه سهوي يک فايل را از روي دستگاه کمپيوترمان پاک کنيم يا خود ويندوز آن فايل را پاک کند. در اين شرايط بايد تمرکز خود را حفظ کنيد و نگران نباشيد چرا که در بعضي مواقع آن فايل نابود نشده است، بلکه ويندوز به سادگي تنها ارجاع به آن را از سيستم آدرس دهي خود حذف کرده و آن بخش از ديسک را به عنوان فضاي خالي علامتگذاري کرده است. در صورتي که با دستکاري بي موقع و بيمورد شما هنوز آن فضا با فايل ديگري جايگزين و رونويسي نشده باشد، ممکن است شما قادر به بازيابي فايلهايتان باشيد. نرمافزار Recuva يکي از بهترين و قدرتمندترين ابزارهاي رايگان بازيابي فايلها در ويندوز است، البته به شرطي که به درستي از آن استفاده کنيد.
7. وقتي ويندوز بالا نميآيد
سيستمعامل ويندوز از چندين سيستم بازيابي کاربردي از جمله Safe Mode بهره ميبرد که هنگام بالا نيامدن دستگاه کامپيوتري خود ميتوانيد از آن کمک بگيريد. درصورت بروز اين مشکل در ابتدا کليد f8 را بزنيد و از منوي بوت گزينه Last Known Good Configuration را انتخاب کنيد تا ويندوز سعي کند تنظيماتي را که آخرين بار به درستي طبق آنها کار ميکرده، بازيابي کرده و بالا بيايد. از سوي ديگر اگر اين راه جواب نداد، ميتوانيد ابزارهاي جانبي غيرضروري را از سيستم خود جدا کنيد. گاهي اوقات يک ابزار که به درستي پيکربندي نشده يا تنظيمات درستي ندارد، ميتواند باعث هنگ کردن ويندوز طي فرآيند بالا آمدن شوند.
8. به گزينههاي کم هزينه فکر کنيد
اگر کامپيوتر يا لپتاپ شما به طور کلي روشن نميشود و مشکل هم از پريزهاي برق نيست، بهتر است نگاهي هم به کابل برق دستگاه يا شارژ باتري بيندازيد. در واقع قبل از اينکه اميد خود را از دست بدهيد و به دنبال جايگزين کردن بخشهاي مهم و هزينه بري همچون پاور باشيد، بهتر است با کمترين هزينه کابلهاي برق و باتريها را کنترل و در صورت نياز تعويض کنيد.
9. امتحان کارکرد از طريق کامپيوترهاي ديگر
اگر موس، کيبورد، پرينتر، دوربين، پورتهاي usb و... ديگر تجهيزات سختافزاري هنگام اتصال به کامپيوتر يا لپتاپ شما به درستي کار نميکند براي اينکه مطمئن شويد اشکال از دستگاه شماست يا اين تجيهزات سختافزاري بهتر است آنها را از طريق کامپيوتر ديگر نيز امتحان کنيد. استفاده از يک کامپيوتر ديگر براي تست موس، دوربين يا پرينتر خرابتان (يا حتي استفاده از يک پورت USB ديگر روي همين کامپيوتر) ميتواند شما را از صحت عملکرد کامپيوترتان و وجود خرابي در ابزار جانبي مطمئن کند. اگر با اين آزمونها مشکل برطرف شد، لطفا به جاي سرزنش دوربين يا موس بيچاره، به دنبال حل مشکل کامپيوترتان باشيد.
10. بازگشت به درايواهاي قديمي
گاهي اوقات ويندوز و ابزارهاي جانبي بدون سوال از شما درايورهاي جديد را نصب ميکنند که اين کار با گذشت زمان سبب ايجاد مشکل در دستگاه کامپيوترميشود. براي حل اين مشکل و بازگشت به نسخه قبلي درايور، از طريق کنترل پنل ويندوز به بخش Hardware and Sound برويد و از طريق اين بخش قسمت
Device Manager را انتخاب کنيد. با اين کار پنجرهاي پيش روي شما باز ميشود. در ليست موجود اين پنجره روي سختافزاري که با علامت سوال يا تعجب زرد مشخص شده راست کليک کنيد. گزينه Properties را انتخاب کرده و در پنجره باز شده به تب Driver برويد. اکنون ميتوانيد با کليک روي دکمه Roll Back Driver به درايور قديمي برگرديد.
11. نصب درايورهاي جديد
گاهي اوقات نصب جديدترين درايورها يا Firmwareها ميتواند خيلي از مشکلات شما با کامپيوترتان را حل کند. براي اين کار کافي است سري به سايت کارخانه سازنده زده و جديدترين درايورها و Firmwareها را براي ابزار مورد نظرتان دانلود و نصب کنيد. با اين کار فايلهاي آسيب ديده يا مشکلدار قبلي هم جايگزين خواهند شد، آخرين باگها درست شده و با اين کار ابزارهايتان بهبود پيدا ميکند.
12. حل مشکلات نمايشگر
مشکلات مربوط به نمايشگر معمولا به دليل ايراد در کارت گرافيک، خود مانيتور يا (اگر از لپتاپ استفاده نميکنيد) کابل رابط رخ ميدهند. اگر امکانش فراهم است از يک کابل جداگانه استفاده کنيد يا اينکه سراغ گرافيک آن برويد. اينگونه قطعا متوجه ميشويد که کدام يک از حلقههاي اين زنجيره دچار نقص هستند. اگر مشکل از مانيتور باشد، متاسفانه هيچ راهي به جز مراجعه به گارانتي، تعميرکار يا خريد يک مانيتور جديد باقي نخواهد ماند.
13. کمي مهندسي کنيد
ضرورتي ندارد که حتما يک متخصص سخت افزار کامپيوتري باشيد تا بتوانيد نگاهي به درون کيس کامپيوترتان بيندازيد، اما قبل از هر کاري در قدم اول مطمئن شويد بدنتان به زمين متصل است و الکتريسيته ساکن ندارد. همچنين کامپيوتر را نيز از برق بکشيد. پس از باز کردن آن به دنبال اتصالات و پيچهاي قطع شده يا شُل شده باشيد. همچنين هرجا ميزان زيادي گرد و خاک جمع شده، با دقت آن محل را تميز کنيد. براي اين کار پيشنهاد ميکنيم از يک قوطي هواي فشرده استفاده کنيد. باز کردن لپتاپها ممکن است بسيار مشکلتر باشد، اما در برخي مدلها دستيابي به رم و هارد ديسک بسيار آسان است، بنابراين ميتوانيد چک کنيد تا اتصال آنها مشکلي نداشته باشد. احتمالا در سايت کارخانه سازنده و دفاتر راهنماي آنها کمکهاي بيشتري را هم ميتوانيد پيدا کنيد.
14. تهيه نسخه پشتيبان
گاهي اوقات اگر نکات گفته شده را انجام دهيد، ممکن است به نتيجه نرسيد. در واقع بايد با اين واقعيت تلخ کنار بياييد که هاردديسک يا کل سيستمتان به کلي نابود شده است. پس رعايت اين نکته کاملا ضروري است که نسخههاي بک آپ يا پشتيباني از اطلاعات و فايلهاي مهمتان داشته باشيد و آنها را در جاي مطمئني نگهداري کنيد.
15. حل مشکلات اينترنتي
بسياري از ما در کنار برخي از مشکلات سختافزاري با مشکلات متعددي هنگام اتصال به اينترنت نيز مواجه هستيم. براي حل اين مشکلات در قدم اول ببينيد آيا با دستگاههاي کامپيوتري ديگر نيز امکان اتصال به اينترنت وجود دارد يا خير. بهتر است لپتاپ را مستقيما توسط کابل به روتر وصل کنيد و برنامه دروني تست روتر را اجرا کنيد. شرکت خدماتدهنده اينترنتتان (ISP) هم احتمالا در زمينه اين ايرادها ورزيده و خبره است. اگر تنها يک کامپيوتر است که نميتواند به اينترنت وصل شود، پس احتمالا مشکل از تنظيمات آن يا کارت شبکهاش است.
16. خاموش و روشن مجدد
شايد توجه به اين نکته کمي خنده دار به نظر برسد، اما در بسياري از مواقع کارايي دارد. مودم يا روتر را ۳۰ تا ۶۰ ثانيه خاموش کنيد و اجازه دهيد ارتباطتان با شرکت از ابتدا بازسازي شود. آنگاه دوباره آن را روشن کنيد. براي نتيجه بهتر، بد نيست کامپيوترتان را هم رياستارت کرده و دوباره سعي کنيد به اينترنت وصل شويد.
17. تعويض مرورگر
استفاده از يک مرورگر ديگر، بهترين راه است تا مطمئن شويد ايراد پيش آمده ربطي به مرورگر وفادار شما ندارد و از جايي ديگر آب ميخورد. همچنين بد نيست بخش پلاگين و افزونههاي مرورگرتان را نيز کنترل کنيد.
18. کنترل کانکشنها
يک راه ديگر اين است که به بخش Network and Sharing Centre ويندوز برويد و اطمينان بيابيد کامپيوتر شما براي اتصال به اينترنت از کانکشن صحيح استفاده ميکند. براي مثال کانکشن روشن و پيشفرض بايد وايرلس، يا اتصال کابلي باشد. در حالي که تمام اين بخشها بايد خودشان به صورت خودکار پيکربندي و تنظيم شوند، برنامههاي خرابکار يا ابزارهاي امنيتي ممکن است آن را تغيير داده باشند. در اين بخش همچنين يک ابزار رفع ايراد يا troubleshooter داريد که بسيار مفيد و کاربردي است.
موفق باشيد . بهنام قنبرپور
رفع كاهش سرعت عملكرد كامپيوتر
در ابتدا همه چيز به خوبی پيش می رود : سيستم به سرعت راه اندازی می شود ، برنامه ها با سرعتی قابل قبول اجراء می شوند و همه شواهد نشاندهنده يك انتخاب مناسب است . پس از گذشت مدت زمانی ، مشكلات شروع می شود : سرعت سيستم در زمان راه اندازی همچون گذشته نمی باشد ، برنامه ها با سرعتی قابل قبول اجراء نمی شوند و واژه hang جايگاهی خاص را در زندگی روزمره كاربران پيدا می كند . به دنبال بروز اينگونه مشكلات، سوالات متعددی برای كاربران مطرح می گردد : چرا سرعت سيستم كاهش پيدا كرده است ؟ چرا سيستم بدفعات با مشكل مواجه می شود و مجبور می شويم آن را reset نمائيم و در نهايت اين كه آيا زمان ارتقاء كامپيوتر فرارسيده است؟ تائيد اين موضوع شايد ناگوارترين خبر! برای افرادی باشد كه قرار است هزينه ارتقاء را پرداخت نمايند چراكه آنان به خوبی می دانند وارد معركه ای می گردند كه امكان خروج از آن به اين آسانی وجود نخواهد داشت و هر از چند گاهی نيز تكرار خواهد شد . كاهش كارائی يك كامپيوتر می تواند دلايل متعددی داشته باشد . در این ترفند سعی خواهيم كرد به برخی از مهمترين آنها اشاره نمائيم با اين اميد كه بتوان برای حل مشكل و بهبود كارائی سيستم از روش هائی استفاده نمود كه هزينه ريالی و زمانی كمتری را در برداشته باشد.
وجود Spyware و يا ويروس بر روی كامپيوتر
ويروس ها و spyware ، از جمله تهديدات امنيتی مهم در دنيای كامپيوتر می باشند كه می توانند بطرز كاملا" مشهودی كارآئی كامپيوتر را تحت تاثير قرار داده و آن را كاهش دهند . اولين اقدام مناسب در اين رابطه ، بررسی سيستم با استفاده از نرم افزارهای آنتی ويروس و آنتی spyware بهنگام شده است . با استفاده از برنامه های فوق می توان اينگونه كدهای مخرب را تشخيص و در ادامه آنها را حذف نمود . در صورتی كه استفاده از برنامه های آنتی ويروس و آنتی spyware موفقيت آميز نباشد ، می توان اقدامات تكميلی زير را انجام داد :
شناسائی و توقف پردازه های مشكوك در حال اجراء از طريق Windows Task Manager
شناسائی و غيرفعال كردن سرويس های مشكوك از طريق Management Console
شناسائی و غيرفعال كردن سرويس ها و آيتم هائی كه در زمان راه اندازی سيستم اجراء می شوند ( از طريق System Configuration Utility )
جستجو و حذف آيتم ها و سرويس های مشكوك كه اطلاعات آنها در ريجستری درج شده است .
شناسائی و حذف فايل های مشكوك
نصب و استفاده از چندين نرم افزار تشخيص Spyware و ساير ابزارهای موجود به منظور حذف اينگونه برنامه های مخرب
در صورت عدم موفقيت آميز بودن موارد اشاره شده ، ويندوز را با Safe mode فعال و مجددا" عمليات فوق را تكرار نمائيد .
حرارت و دمای پردازنده
پردازنده های جديد حرارت بسيار بالائی را توليد می نمايند و به همين دليل است كه تمامی آنها به نوع خاصی از عناصر خنك كننده نياز دارند . ماشين هائی كه از آنها برای بازی های كامپيوتری و يا ساير فعاليت های سنگين استفاده می گردد ، می بايست از سيستم های خنك كننده بيشتری استفاده نمايند. در صورت افزايش حرارت پردازنده ، سرعت سيستم كاهش و رفتار آن تصادفی می گردد. مادربردهای جديد قادر به مانيتورينگ حرارت پردازنده بوده و می توانند وضعيت آن را با استفاده از پتانسيل های موجود در BIOS گزارش می نمايند .
فن پردازنده ممكن است به دلايل متعددی با مشكل مواجه گردد :
عدم چرخش مناسب و يكنواخت فن به دليل وجود گردو خاك
بروز مشكل برای موتور فن
بروز مشكل برای ياطاق های فن
در برخی حالات با گوش دادن به صدای كامپيوتر می توان از وضعيت عملكرد فن پردازنده آگاه گرديد . در صورت بروز مشكل برای فن ( خصوصا" ياطاق های آن ) ، سروصدای سيستم غيرعادی و حتی ممكن است باعث ايجاد لرزش در كيس گردد . در بسياری از موارد شايد نيازی به تعويض فن نباشد و بتوان با استفاده از هوای فشرده گردو خاك آن را پاك و زمينه استفاده مجدد از آن را فراهم نمود ( با در نظر گرفتن اين واقعيت كه عمرمفيد فن كاهش يافته است ) . به منظور مانيتورينگ آخرين وضعيت فن و حرارت پردازنده ، می توان از نرم افزارهای متعددی استفاده نمود .
استفاده از حافظه های نامناسب
حافظه اصلی يا همان RAM به دلايل متعددی می تواند باعث بروز مشكل در سيستم گردد :
پائين بودن سرعت RAM نسبت به سرعت بهنيه ماشين
وجود اشكالات جزئی در RAM كه صرفا" در موارد خاص خود را نشان خواهد داد .
افزايش غيرقابل قبول حرارت RAM
در گذشته ای نه چندان دور ، خريد حافظه جديد برای كامپيوتر كار ساده ای بود و صرفا" لازم بود خريداران نسبت به سرعـتی كه مادربرد از آن حمايت می نمايد و حداكثر حافظه قابل قبولی كه می توان در يك اسلات مادربرد قرار داد ، آگاهی داشته باشند . امروزه حافظه هائی با فناوری های متفاوت و سرعت های مختلف ارائه شده است . برخی مادربردها به منظور نيل به حداكثر توانمندی خود ، نوع خاصی از حافظه را تجويز نموده و در مقابل ساير حافظه ها از خود مقاومت نشان می دهند . مثلا" يك مادربرد ممكن است از حافظه های ECC RAM حمايت نمايد ولی همچنان قادر به استفاده از حافظه های non-ECC RAM باشد و يا ممكن است از حافظه های PC3200 DIMMs و PC2700 حمايت نمايد .در چنين مواردی ، تنظميات BIOS می بايست تغيير داده شود . در صورت استفاده از حافظه ای كه قادر به تامين حداكثر مشخصات سيستم نمی باشد ، كارآئی سيستم كاهش خواهد يافت .
وجود اشكالات جزئی در تراشه های RAM می تواند ناپايداری و كاهش سرعت سيستم را به دنبال داشته باشد . برخی از تراشه های RAM به دليل كيفيت پائين ممكن است سرعت سيستم را كاهش داده و يا باعث نمايش صفحه معروف Blue Screen موسوم به "صفحه مرگ" گردند .
در گذشته ، كاربران نگران داغ شدن تراشه های RAM نبودند چراكه آنها حرارت بالائی را توليد نمی كردند . هم اينك اين وضعيت تغيير يافته و از انواع جديدی از حافظه های RAM خصوصا" SDRAM استفاده می گردد . در صورتی كه تراشه های RAM نصب شده بر روی سيستم حرارت بالائی را توليد می نمايند ، می بايست يك فن جداگانه برای خنك كردن حافظه خريداری گردد . در صورتی كه مادربرد از فن حافظه حمايت نمی نمايد ، می توان يك كارت فن جداگانه را تهيه و آن را در يكی از اسلات های PCI نصب نمود.
برخی مادربردها به كاربران امكان استفاده از حافظه هائی با سرعت های متفاوت را می دهند ولی به صورت پيش فرض با حافظه ای كه دارای پائين ترين سرعت است كار خواهند كرد .
ايجاد مشكل برای هارد ديسك
قبل از بروز مشكلات حاد و غيرقابل جبران برای هارد ديسك ، می توان از علائم و نشانه های متعددی به منظور تشخيص و پيشگيری از بروز يك فاجعه استفاده نمود. اين موضوع به نوع مشكل ايجاد شده ( مكانيكی ، الكترونيكی ، منطقی ) بستگی خواهد داشت .
از علائم اوليه زير می توان به منظور تشخيص مشكل يك هارد ديسك استفاده نمود :
كند بودن سرعت دستيابی بر روی درايو آسيب ديده
مشاهده تعداد قابل توجهی از سكتورهای بد در زمان استفاده از برنامه هائی نظير scandisk و chkdsk
مشاهده بدون دليل Blue Screen
بروز اشكال در راه اندازی سيستم بطور متناوب
تشخيص يك هارد ديسك معيوب به مهارت خاصی نياز ندارد و می توان با گوش دادن به كامپيوتر و شنيدن صدای هارد ديسك تا حدود زيادی نسبت به سالم بودن وضعيت آن آگاهی يافت . در صورت بروز مشكل برای هارد ديسك ، صدای آن غيرعادی و فرآيند نوشتن بر روی هارد ديسك طولانی تر می گردد ، چراكه زمان زيادی صرف يافتن سكتورهای سالم خواهد شد . وضعيت فوق در صورت استفاده از سيستم فايل های مطمئن تری نظير NTFS مشهودتر خواهد بود و ساير سيستم فايل ها ممكن است صفحه blue screen را نمايش دهند .
پس از اطمينان از اين موضوع كه سرعت سيستم كاهش يافته است ، می توان با توجه به نوع سيستم فايل نصب شده بر روی كامپيوتر از برنامه هائی نظير scandisk و يا chkdsk استفاده نمود . در صورتی كه در مكانی از هارد ديسك يك سكتور بد مشاهده گرديد كه قبلا" فاقد مشكل بوده است ، اين احتمال وجود دارد كه عمر مفيد هارد ديسك رو به اتمام است و می بايست پس از تهيه backup از اطلاعات مهم موجود بر روی سيستم ، آن را تعويض نمود .
صدای هارد ديسك و عملكرد برنامه های scandisk و يا chkdsk بهترين علائم به منظور تشخيص بروز مشكل در يك درايو آسيب ديده ای می باشد كه ممكن است در ادامه باعث از كارافتادن سيستم گردد . در صورت مديريت يك سيستم از راه دور و يا عدم امكان خاموش نمودن سيستم به منظور بررسی مشكل ، می توان از برنامه هائی كه وضعيت هارد ديسك را مانيتور می نمايند ، استفاده نمود ( نظير Executive Software's DiskAlert ) .
تنظيمات BIOS
يكی از عواملی كه می تواند سهم عمده ای در كاهش كارآئی يك كامپيوتر داشته باشد و معمولا" مورد توجه جدی قرار نمی گيرد ، تنظيمات BIOS است . اكثر كاربران تنظيمات BIOS را همانگونه كه در شركت توليد كننده انجام شده است ، پذيرفته و آنها را با همان وضعيت استفاده می نمايند . عدم مطابقت تنظيمات BIOS با پيكربندی بهينه ماشين ، از جمله عوامل مهم در كاهش كارآئی يك كامپيوتر می باشد. اغلب كاربران ، پس از بررسی كارشناسی اقدام به تغيير تنظيمات BIOS می نمايند كه قطعا" با تنظيمات انجام شده در كارخانه توليد كننده يكسان نخواهد بود .
به منظور آگاهی از تنظيمات بهينه BIOS با توجه به نوع مادربرد ، يك بانك اطلاعاتی خاص وجود ندارد ولی با يك جستجوی ساده بر روی نام مادربرد و BIOS می توان به تنظميات صحيح دست يافت . همچنين ، با بهنگام سازی BIOS نصب شده بر روی مادربرد می توان وضعيت آن را بهبود بخشيد. بدين منظور لازم است پس از مراجعه به سايت توليد كننده مادربرد و دريافت نرم افزار و دستورالعمل های مربوطه ، اقدام به ارتقاء BIOS نمود .
سازگاری كنترل كننده و نوع ديسك
برخی از كاربران پس از مشاهده افت سرعت سيستم به اميد بهبود وضعيت كامپيوتر خود اقدام به تغيير هارد ديسك می نمايند ، ولی ممكن است در عمل چنين اتفاقی نيافتد و تلاش آنان تاثير چندانی بر روی بهبود كارآئی سيستم نداشته باشد . اين موضوع می تواند دلايل متعددی داشته باشد . عدم حمايت مادربرد از تمامی پتانسيل های هارد ديسك جديد ، يكی از متداولترين دلايل در اين زمينه می باشد. بديهی است در چنين مواردی با هارد ديسك جديد همانند هارد ديسك های قديمی برخورد خواهد شد . بنابراين لازم است در زمان نصب تجهيزات جديد سخت افزاری نظير هارد ديسك ، دفترچه راهنمای مادربرد به دقت مطالعه شود تا مشخص گردد كه مادربرد از چه نوع اينترفيس IDE حمايت می نمايد .
استفاده از كابل های نامطلوب و گاها" فرسوده نيز می تواند يكی از دلايل عدم افزايش كارآئی هارد ديسك های جديد نصب شده بر روی يك سيستم باشد . در بسياری از موارد ممكن است با تغيير كابل های درايو شاهد افزايش و يا بهبود كارآئی سيستم باشيم .
فناوری توليد هارد ديسك ها معمولا" در بازه های زمانی يك سال تا 18 ماه تغيير و بهبود پيدا می نمايد و علاوه بر اين كه ظرفيت آنها بطرز قابل توجهی افزايش می يابد ، سرعت و كارآئی آنها نيز افزايش چشمگيری پيدا می نمايد . با استفاده از هارد ديسك های جديد ، سرعت سيستم بطرز كاملا" ملموسی افزايش خواهد يافت . ديسك های سريال جديد SATA ( برگرفته از Serial ATA ) ، بمراتب سريعتر از ديسك های موازی قديمی از نوع ATA می باشند .
سرويس های ويندوز
تعداد زيادی از سرويس های ويندوز به صورت پيش فرض فعال می گردند كه به برخی از آنها به منظور عملكرد صحيح سيستم نياز نمی باشد . در اولين فرصت می بايست اينگونه سرويس ها بررسی و نسبت به غيرفعال كردن سرويس های غيرضروری اقدام گردد .
برای آشنائی با سرويس های در حال اجراء از روش های متعددی استفاده می گردد . استفاده از از Service Applet ( دستيابی از طريق منوی Administrative Tools ) ، يكی از امكانات موجود در اين رابطه است . با استفاده از برنامه فوق می توان اطلاعات مناسبی در خصوص نام سرويس ، وضعيت آن و اين كه در زمان راه اندازی به چه صورت فعال و اجراء می گردد را مشاهده نمود . به منظور مشاهده جزئيات مربوط به يك سرويس می توان با كليك ( سمت راست ) بر روی سرويس مورد نظر ، صفحه Properties آن را فعال و جزئيات سرويس را مشاهده نمود .
برای توقف يك سرويس می توان از دكمه Stop استفاده نمود . در صورت عدم نياز به اجرای يك سرويس می توان از طريق گزينه Startup type آن را غيرفعال نمود.در صورت عدم اطمينان از ضرورت اجرای يك سرويس در زمان راه اندازی، می توان وضعيت اجرای آن را در زمان راه اندازی از طريق گزينه Startup type به Manual تغيير داد . در صورتی كه پس از راه اندازی سيستم به خدمات سرويس فوق نياز باشد ، می توان آن را به صورت دستی فعال نمود .
يكی ديگر از روش های تشخيص و مديريت سرويس های در حال اجراء ، استفاده از برنامه MsConfig است . برای اجرای برنامه فوق پس از فعال كردن جعبه محاوره ای Run ، از دستور MsConfig استفاده می گردد . ستون essential ضروری بودن وجود سرويس را برای سيستم نشان می دهد . توجه داشته باشيد كه تعداد زيادی از سرويس ها به عنوان سرويس های ضروری در پنجره System Configuration Utility نشان داده نمی شوند .
Index Service يكی از سرويس هائی است كه دارای نقشی غيرقابل انكار بر روی سرعت سيستم است . سرويس فوق محتوای هارد ديسك را به منظور جستجو و يافتن سريعتر فايل ها ايندكس می نمايد . در مواردی كه استفاده از فرآيند جستجو به منظور بازيابی اطلاعات يك امر حياتی باشد ( نظير وجود وب سايت ) ، استفاده از سرويس فوق توجيه پذير است و در غير اينصورت پيشنهاد می گردد كه به منظور بهبود كارآئی سيستم آن را غيرفعال نمود .
پردازه ها ی ناقص و يا دارای مشكل
تمامی پردازه های ناقص و يا دارای مشكل زمانی را از پردازنده خواهند گرفت كه در بسياری از موارد ممكن است زمان اندكی هم نباشد . درايورهائی كه به درستی طراحی نشده و يا عناصر باقيمانده حاصل از يك نصب ناموفق بر روی سيستم دو نمونه متداول از اينگونه پردازه ها می باشند .برای مشاهده پردازه های در حال اجراء می توان از Windows Task Manager استفاده نمود . هر پردازه كه درصد بسيار بالائی از زمان پردازنده را بدون هيچگونه دليل منطقی به خود اختصاص داده باشد ، احتمالا" از جمله پردازه هائی است كه ناقص و يا دچار مشكل شده است . در صورت وجود اينچنين پردازه هائی می توان با كليك ( سمت راست ) بر روی پردازه و انتخاب گزينه End Task به حيات آنها خاتمه داد .
تكه تكه شدن ديسك
به موازات اضافه كردن ، حذف و يا اعمال تغييرات بر روی فايل های موجود بر روی يك ديسك ، در چيدمان و ساختار سكتورهای اختصاص داده شده به يك فايل تغييراتی ايجاد می گردد و اين احتمال وجود خواهد داشت كه محتويات يك فايل در چندين سكتور غيرهمجوار ذخيره گردد . با استمرار وضعيت فوق كه به "تكه تكه شدن فايل " موسوم است ، فايل ها با وضعيتی نامطلوب بر روی ديسك نگهداری خواهند شد چراكه در زمان استفاده از يك فايل در مقابل بازيابی آن از طريق مجموعه ای از سكتور همجوار ، می بايست اطلاعات مربوط به يك فايل از طريق سكتورهای متعددی كه الزاما" در مجاورت فيزيكی هم نمی باشند ، بازيابی گردد . پيامد اين موضوع ، كاهش سرعت ذخيره و بازيابی فايل ها بر روی رسانه ذخيره سازی خواهد بود . چراكه هدهای ديسك می بايست بدفعات برای ذخيره و بازيابی هر يك از بخش های يك فايل بر روی رسانه ذخيره سازی حركت نمايند .
برخی از سيستم های عامل دارای امكانات مناسبی برای defrag كردن فضای ذخيره سازی می باشند . به عنوان نمونه در ويندوز xp می توان از برنامه defrag.exe استفاده نمود . يكی از مشكلاتی كه ممكن است باعث عدم اجرای موفقيت آميز فرآيند فوق گردد ، عدم وجود ظرفيت خالی بر روی رسانه ذخيره سازی است . بديهی است در چنين مواردی نمی توان انتظار انجام عمليات defrag موفقيت آميزی را داشته باشيم . برای استفاده از برنامه defrag می بايست بين 20 تا 25 درصد از فضای رسانه ذخيره سازی خالی باشد تا برنامه های defrag بتوانند پس از بررسی وضعيت موجود ، آن را بهينه نمايند . بنابراين در صورتی كه ظرفيت يك رسانه ذخيره سازی تكميل شده باشد و عملا" بر روی آن فضای خالی چندانی وجود نداشته باشد ، می بايست برخی از فايل های موجود را حذف و يا به مكان ديگری منتقل نمود .
برنامه های background
قطعا" تاكنون سيستم های متعددی را مشاهده نموده ايد كه دارای آيكون های متعددی در بخش system tray می باشند . هر آيكون نشاندهنده يك فرآيند در حال اجراء به صورت foreground و يا background است .اكثر فرآيندها به صورت background اجراء می گردند و كاربران نسبت به اين موضوع آگاهی ندارد چراكه برخی از برنامه ها به صورت اتوماتيك و در زمان راه اندازی سيستم اجراء می گردند .
برای آگاهی از اينگونه برنامه ها می توان فولدر Startup ( دستيابی از طريق منوی Start ) را بررسی نمود . تعداد زيادی از برنامه ها عناصر مورد نياز خود را در اين فولدر قرار می دهند تا به صورت background اجراء شوند . برخی از برنامه ها نظير Microsoft office FindFast بطرز قابل ملموسی باعث كاهش سرعت سيستم می گردند . پيشنهاد می گردد هر يك از آيتم های موجود در فولدر Startup بررسی و موارد غيرضروری حذف گردد .
توجه داشته باشيد كه تمامی برنامه هائی كه در زمان راه اندازی سيستم اجراء می گردند صرفا" در فولدر Startup نمايش داده نخواهند شد . يكی ديگر از مكان هائی كه با استفاده از آن می توان از وجود چنين برنامه هائی آگاهی يافت ، بررسی كليد های ريجستری زير می باشد :
HKEY_LOCAL_MACHINE/Software/Microsoft/Windows/CurrentVersion/Run
HKEY_LOCAL_MACHINE/Software/Microsoft/Windows/CurrentVersion/RunOnce
با اجرای برنامه msconfig.exe و مشاهده Startup Tab می توان از وضعيت برنامه هائی كه در زمان راه اندازی سيستم بطور اتوماتيك اجراء می شوند نيز آگاهی يافت .
مسائل مربوط به سيستم فايل
برخی از سيستم فايل ها دارای عملكردی قابل قبول تر در زمان كار با پارتيشن های بزرگ نسبت به ساير سيستم فايل ها می باشند . در ويندوز به منظور افزايش كارآئی سيستم توصيه شده است كه از سيستم فايل NTFS استفاده گردد . كارآئی سيستم فايل ، با اندازه و تعداد كلاستر موجود در يك ديسك ارتباط مستقيم دارد . در صورتی كه از سيستم فايل NTFS در ارتباط با يك هارد 60 گيگابايتی كه اندازه كلاستر آن 512 بايت در نظر گرفته شده است ،استفاده شده باشد كارآئی آن كاهش پيدا خواهد كرد چراكه در چنين مواردی تعداد بسيار زيادی كلاستر بر روی ديسك ايجاد خواهد شد كه سيستم فايل می بايست آنها را مديريت نمايد ( اختصاص ، آزادسازی ، رديابی ، جستجو ) . مديريت كلاسترهای موجود بر روی ديسك در صورت تكه تكه شدن فضای ذخيره سازی مشكلات مضاعفی را ايجاد می نمايد .
به منظور حل مسائل فوق می توان از روش های متعددی استفاده نمود . استفاده از كلاسترهائی با ظرفيت بيشتر يك نمونه در اين زمنيه است . بدين ترتيب ، ذخيره و بازيابی يك فايل با سرعتی بيشتر انجام خواهد شد . با اين كه استفاده از كلاسترهائی با ظرفيت بالا ، تعداد كلاسترهای موجود بر روی رسانه ذخيره سازی را كاهش خواهد داد ولی با توجه به ابن كه معيار اختصاص فضاء به فايل ها بر اساس كلاستر می باشد ،همواره اين احتمال وجود خواهد داشت كه درصد زيادی از فضای ذخيره سازی بلااستفاده باقی بماند، خصوصا" در مواردی كه فايل هائی با ظرفيت اندك ايجاد شده باشد .
بررسی و تجديد نظر در برخی مقادير ريجستری می تواند در كيفيت ارائه خدمات سيستم فايل تاثير مستقيمی را به دنبال باشد .
پيكربندی و تنظيمات NtfsDisable8dot3NameCreation : اطلاعات مربوطه در كليد ريجستری زير ذخيره شده است و زمانی كه مقدار آن صفر در نظر گرفته شود، سيستم فايل از توليد اسامی فايل تابع قانون 3 . 8 به منظور سازگاری با نسخه های پيشين ، پيشگيری می نمايد . در صورت عدم ضرورت استفاده از اسامی فايل قديمی ، می توان با پيشگيری از ايجاد آنها كارآئی سيستم فايل NTFS را بهبود بخشيد .
HKEY_LOCAL_MACHINE/SYSTEM/CurrentControlSet/Control/Filesystem
پيكربندی و تنظيمات NtfsDisableLastAccess : اطلاعات مربوطه در كليد ريجستری زير ذخيره شده است و زمانی كه مقدار اين ريجستری كه يك REG_DWORD است ، يك در نظر گرفته شود ، سيستم فايل NTFS پس از مشاهده فايل ها و دايركتوری ها ، تاريخ و زمان آنها را بهنگام نخواهد كرد . در صورت باز كردن و اعمال تغييرات در يك فايل از سياست فوق تبعيت نخواهد شد و زمان و تاريخ دستيابی به فايل بهنگام می گردد .
HKEY_LOCAL_MACHINE/SYSTEM/CurrentControlSet/Control/Filesystem
در صورتی كه از سيستم فايل NTFS استفاده نمی گردد، می توان با انتقال فايل ها و يا فولدرها به خارج از فهرست ريشه ، وضعيت سيستم را بهبود بخشيد . كاربران معمولا" دايركتورهای ريشه را به عنوان مكان پيش فرض برای ذخيره فايل ها در نظر می گيرند. حتی المقدور می بايست فايل ها و يا فولدرها را در مكانی غير از فهرست ريشه ذخيره نمود . بدين ترتيب كارآئی سيستم بطرز محسوسی بهبود پيدا می نمايد .
موفق باشيد
در این بخش به معرفی قطعات کامپیوتر و بیان نکاتی درباره مشخصات هر یک از آنها خواهیم پرداخت . همچنین بهترین مدل ها و نشانه های خرابی احتمالی هر قطعه را نیز بیان می کنیم .
کیس
کیس محفظه ای است که اکثر قطعات کامپیوتر درون آن جای می گیرند . در واقع 90 درصد روند نصب کامپیوتر درون کیس انجام می گیرد . کیس ها از نظر تکنولوژی تفاوت چندانی ندارند . عمده تفاوت آنها در شکل ظاهری و امکانات جانبی آنهاست . کیس های قدیمی تر که اکنون از رده خارج شدهاند AT نام داشتند . همه کیس های کنونی ATX هستند . چند عامل مرغوبیت کیس را تعییین می کنند . نوع مواد اولیه بکار رفته در آن ، استحکام بدنه آن، شکل ظاهری و مهم تر از همه منبع تغذه ی آن .
مدل پیشنهادی :
کیس های ارزان قیمت را فقط در صورتی بخرید که اصرار دارید کامپیوتر ارزانی داشته باشید . اگر کامپیوتر قدرتمندی دارید به هیچ وجه کیس ارزان نخرید . برای کامپیوترهای معمولی کیس های متوسط و برای کامپیوترهای قوی کیس های مرغوب تر (با قیمت حدود 50 هزار تومان ) مناسب ترند.
نشانه های خرابی :
کیس ها معمولا به سادگی خراب نمی شوند ولی ممکن است پس از مدتی دکمه های آنها از کار بیافتد یا فن موجود در آنها سرو صدای زیادی تولید کند . در این صورت با هزینه ی اندکی می توان دکمه ها یا فن را تعویض کرد .
منبع تغذیه
منبع تغذیه قسمتی است که برق را پس از تنظیم و کاهش برای بخش های مختلف کامپیوتر می فرستد . شاید خیلی ها ندانند ولی بسیاری از مشکلات به ظاهر لاعلاج کامپیوتر به خاطر منبع تغذیه است . اگر منبع تغذیه شما توان کافی نداشته باشد یا برق را همراه نویز به کامپیوتر بفرستد اشکالات زیادی در کامپیوتر پیش خواهد آمد حتی ممکن است بعضی از قطعات آسیب ببینند . اهمیت منبع تغذیه به قدری زیاد است که برای کامپیوترهای قوی بهتر است که منبع تغذیه معمولی را از کیس جدا کرده و یک منبع تغذیه مرغوب بخرید و روی کیس ببندید . مشخصه اصلی منبع تغذیه ها توان خروجی آنهاست که با وات مشخص می شود که منبع تغذیه 400 وات نرمال محسوب می شود .
مدل پیشنهادی :
برای کامپیوتر های معمولی همان منبع تغذیه موجود بر روی کیس های متوسط کافی است ولی برای کامپیوتر های قوی یک منبع تغذیه 450 وات از نوع مرغوب تهیه کنید . منبع تغذیه های بالای 450 وات برای سرورها مناسب هستند .
نشانه های خرابی :
بالا نیامدن سیستم . خاموش شدن یا ریست شدن سیستم در حین کار . کم و زیاد شدن سرعت فن . سرو صدای زیاد و لرزش فن .
پردازنده
پردازنده مرکزی یاCpu مهم ترین قسمت کامپیوتر شماست . مدل و سرعت کامپیوتر همان مدل و سرعت پردازنده است . پردازنده در واقع مغز کامپیوتر است و همه ی محاسبات کامپیوتر در این قسمت انجام می شود . پردازنده ها دو نوع کلی دارند : پردازنده هایIntel و پردازنده های Amdکه اینها ساخت دو شرکت متفاوت هستند . پردازنده ها از نظر شکل ظاهری تفاوت چندانی با یکدیگر ندارند .
مدل پیشنهادی :
اگر می توانید دنبال پردازنده هایی که حافظه ی داخلی کمتری دارند نروید در حال حاظر بهترین مدل ها با توجه به قیمتIntel مدل های 2400 تا 2800 مگا هرتز وAmd64 مدل های 2400تا 2800می باشند.
نشانه های خرابی :
مهم ترین نشانه خرابی پردازنده این است که با روشن کردن کامپیوتر هیچ اتفاقی نمی افتد . بوق کوتاه هم شنیده نمی شود . همچنین ممکن است در حین کار کامپیوتر شما خاموش شود .
مادربرد
مادر برد که مین برد نیز خوانده می شود . یکی از قطعات اصلی کامپیوتر می باشد . مادربردها مدل های بسیار زیادی دارند . شرکت های متعددی به تولید مادر برد مشغولند .
مدل پیشنهادی :
اگر می توانید از خریدن مادربردهای ارزان خودداری کنید مادربردهایی با قیمت حدود 80 هزار تومان مناسب ترین هستند .
نشانه های خرابی :
نشانه های خرابی مادربرد متعدد هستند . در90 % موارد خرابی باعث می شود که سیستم کلا از کار بیافتد و باعث ریست شدن گاه و بی گاه کامپیوتر شود و ممکن است هارد دیسک و بقیه ابزارها را شناسایی نکند .
هارد دیسک
هارد دیسک محل ذخیره سازی اطلاعات در کامپیوتر است . در انتخاب هارد دیسک باید به سه موضوع دقت شود:
ظرفیت هارد دیسک ، سرعت آن و تکنولوژی بکار گرفته در آن .
مدل پیشنهادی :
طبیعی است که بهترین مدل یک هارد دیسک 300 گیگا بایتیSata با 16 مگا بایت بافر است ولی خرید چنین محصولی اصلا به صرفه نیست . با توجه به قیمت ها بهترین مدل هارد دیسک Sata با ظرفیت 80 الی 160 گیگا بایت است .
نشانه های خرابی :
بالا نیامدن سیستم شناخته نشدن هارد دیسک توسط کامپیوتر کند شدن غیر طبیعی کامپیوتر خرابی و غیر قابل دسترس شدن فایل ها ، کندی بیش از حد در آغاز ویندوز، سرو صدای زیاد و غیر معمول هارد دیسک .
رم (RAM )
رم نیز یکی از بخش های مهم کامپیوتر است . رم در واقع حافظه فعال کامپیوتر است هر برنامه ای قبل از اجرا باید ابتدا به رم منتقل شود . طبیعی است که هرچه رم بیشتری داشته باشیم و هر چه رم ما سریع تر باشد عملکرد کامپیوتر بهتر خواهد شد .
مدل پیشنهادی :
حداقل 256 مگابایت و حداکثر 2 گیگا بایت رم مناسب است . این میزان بستگی به کاری دارد که می خواهید با کامپیوتر انجام دهید
نشانه های خرابی :
شناخته نشدن رم هنگام روشن شدن کامپیوتر ، ریست شدن کامپیوتر، کند شدن عملکرد کامپیوتر .
کارت گرافیک (تصوير)
وظیفه پردازش تصاویر را در کامپیوتر به عهده دارد . واضح است که هر چه کارت گرافیکی قوی تری داشته باشید تصویر بهتری خواهید داشت . البته برای بعضی کارها احتیاجی به کارت گرافیک قوی ندارید
مدل پیشنهادی :
برای بازی و کارهای گرافیکی پیشنهاد من این است که برای خرید کارت گرافیک حدود 60 هزار تومان هزینه کنید . رم کارت گرافیک شما باید حداقل 128 مگا بایت باشد و آخرین تکنولوژی ها را پشتیبانی کند .
نشانه های خرابی :
شناخته نشدن کارت گرافیک هنگام روشن کردن کامپیوتر،به هم ریختن تصویر، ناتوانی در نشان دادن رنگ ها ،شناخته نشدن کارت توسط ویندوز .
کارت صوتی (صدا)
همانطور که از نامش پیداست وظیفه تولید صدا را در کامپیوتر به عهده دارد. در گذشته کارت صدا قطعه ای بود که باید جداگانه خریداری می شد . ولی اکنون همه مادربردها کارت صدا را به صورت Onboard روی خود دارند . فقط کسانی که می خواهند کار حرفهای صدا انجام دهند اقدام به خرید کارت های صوتی پیشرفته و حرفه ای می کنند .
مدل پیشنهادی :
اگر نمی خواهید کار حرفه ای انجام دهید همان کارت های صوتی موجود بر روی مادر بردها کافی هستند .
برای کاربران حرفه ای نیز کارت های صوتی مدل های Creative و Zoltrix مناسب به نظر می رسند .
نشانه های خرابی :
شنیده نشدن صدا از کامپیوتر ، شناخته نشدن کارت صوتی توسط ویندوز ، اشکال در پخش صدا .
درایو فلاپی
درایو فلاپی دارای تنوع زیادی در بازار نیست . در واقع از نظر تکنولوژی همه درایوهای فلاپی شبیه به هم هستند و هیچ یک برتری خاصی ندارند بهتر است اصلا نخرید بجای ان از رم ریدر اینترنال استفاده کنید
مدل پیشنهادی :
در حال حاظر فلاپی درایو Mitsumi یکی از مدل های مناسب موجود در بازار است .
نشانه های خرابی :
نخواندن دیسکت ها ، شناسایی نشدن توسط کامپیوتر، نبودن نشان فلاپی دیسک در پنجره My coputer ، روشن نشدن چراغ فلاپی دیسک یا روشن ماندن دائمی آن .
مودم
مودم ابزار ارتباطی کامپیوتر است که به کمک آن می توانید به شبکه اینترنت متصل شوید . و به دو گروه کلی داخلی و خارجی تقسیم می شوند .
مودم های داخلی :
مودم های داخلی درون یکی از چاک های pci جای می گیرند . ارزان تر از نوع خارجی هستند و البته کارایی آنها نیز قدری کمتر است .
مودم های خارجی :
بیرون از کامپیوتر قرار می گیرند و توسط درگاه سریال یا Usb به کامپیوتر متصل می شوند .
مدل پیشنهادی :
اگر نمی خواهید زیاد هزینه کنید بهتر است یک مودم داخلی خریداری کنید . ولی بین مودم های داخلی نیز مدل های ارزان را انتخاب نکنید .
نشانه های خرابی :
وصل نشدن به اینترنت ،عدم دریافت اطلاعات پس از اتصال شناخته نشدن مودم توسط کامپیوتر
مانیتور
یکی از قطعات مهم کامپیوتر است . اهمیت آن از آنجا ناشی می شود که اولا در ارتباط مستقیم با کاربر است و دوما یکی از گران ترین قطعات کامپیوتر محسوب می شود . مانیتور ها به دو گروه عمده مانیتور های عادی یا Crt و مانیتور های Lcd تقسیم می شوند .
مانیتورهای عادی :
برای انتخاب مانیتور باید به چند عامل توجه داشت :
اندازه صفحه نمایش مانیتور،تکنولوژی بکار رفته در آن ، شرکت سازنده و شرکت گارانتی کننده .
مانیتورهای lcd :
این مانیتورها حجم کمتری دارند و برای چشم کاربر ضرر کمی دارند . ولی ضعف هایی نیز دارند . از جمله اینکه آسیب پذیری بیشتری دارند و رنگ ها را به طور صحیحی نمایش نمی دهند . و در رنگ ها و اندازه های مختلف عرضه می شوند
صفحه کلید
از نظر تکنولوژی قطعه چندان مهمی نیست . ولی از آنجا که به طور مستقیم با دستان ما سرو کار دارد لازم است که در انتخاب آن نیز دقت کنیم . چیزی که در انتخاب صفحه کلید ها مهم است زیبایی ، نرمی کلیدها و گارانتی آنهاست .
مدل پیشنهادی :
یک صفحه کلید مالتی مدیا با پد طبی و قیمتی حدود 15 هزار تومان مناسب به نظر می رسد .
نشانه های خرابی :
شناسایی نشدن توسط کامپیوتر ،کار نکردن کلیدها ،گیر کردن بعضی از کلیدها .
ماوس
ماوس تیز در حد خود قطعه مهمی محسوب می شود . ماوس ها به دو دسته عمده تقسیم می شوند ماوس های غلطکی و ماوس های نوری . ماوس های غلطکی قدیمی تر هستند و از آنجا که بخش های مکانیکی بیشتری دارند و غلطکشان مرتبا کثیف می شود به تدریج در حال از رده خارج شدن هستند .
مدل پیشنهادی :
ماوس های غلطکی را به هیچ وجه پیشنهاد نمی کنم. یک ماوس نوری با قیمت حدود 8 هزار تومان بهترین انتخاب است .
نشانه های خرابی :
حرکت نکردن نشانگر ،پرش داشتن حرکت نشانگر ،حرکت نشانگر فقط در جهت افقی یا عمودی .
لوازم جانبی
ابزاری هستند که از قطعات اصلی کامپیوتر محسوب نمی شوند و کامپیوتر بدون آنها نیز می تواند کار کند . اما هر یک از این قطعات ممکن است زمانی مورد نیاز شما باشند
چاپگر
چاپگر یا printer یکی از لوازم جانبی است که افراد پس از خریدن کامپیوتر به فکر آن می افتند . چاپگر های کنونی در سه نوع سوزنی، لیزری و جوهرافشان در بازار موجود هستند . البته چاپگر های سوزنی تقریبا منسوخ شده اند و فقط برای مصارف خاص کاربرد دارند .از نظر کیفیت ،چاپگر های لیزری از نظر کیفیت بهتراز بقیه مدل ها هستند . ولی قیمت آنها هم بالا تر است .
مدل پیشنهادی :
اگر کار چاپ رنگی انجام می دهید یک چاپگر رنگی جوهر افشان برای کار شما مناسب است . و برای مصارف خانگی یک دستگاه چند کاره مناسب است .
نشانه های خرابی :
شناخته نشدن توسط کامپیوتر ، پاسخ ندادن به دستور چاپ ،به هم ریختگی رنگ ها در چاپ ، مچاله کردن کاغذ ، اشکال در کشیدن کاغذ ، البته اکثر اشکالات چاپگرها چندان جدی نیستند و با یک بار خاموش و روشن کردن یا حداکثر یک بار سرویس کردن برطرف می شوند.
اسکنر
ابزاری است که عکس های معمولی را تبدیل به عکس دیجیتال می کند . یعنی آنها را تبدیل به یک فایل تصویری کرده و در کامپیوتر ذخیره می کند .
مدل پیشنهادی :
اگر اسکنر را برای مصارف خانگی نمی خواهید ، اسکنری در حدود قیمت 70تا 100 هزار تومان می تواند کاملا مناسب باشد
نشانه های خرابی :
شناخته نشدن توسط کامپیوتر ، روشن نشدن چراغ دستگاه ، به هم ریختگی رنگ ها در تصویر اسکن شده ، سرعت بسیار پایین دستگاه .
کارت کپچر
کارت کپچر که کارت TV یا ورودی تصویر نیز خوانده می شود وظیفه تبدیل فیلم های ویدیویی را به فیلم دیجیتال به عهده دارد . دارای دو نوع عمده هستند :خارجی و داخلی ، کارت های خارجی معمولا به وسیله درگاه USB به کامپیوتر متصل می شوند و کارت های داخلی نیز در یکی از چاک های pci جای می گیرند
مدل پیشنهادی :
اگر کار حرفه ای انجام نمی دهید یک کارت عادی با قیمتی حدود 40هزار تومان برای تان کافی است.
نشانه های خرابی :
شناخته نشدن توسط کامپیوتر، نشان ندادن فیلم در صفحه ، قفل کردن کامپیوتر هنگام کپچر، کیفیت نامناسب صدا و تصویر، ضبط نکردن صدا .
<
آموزش ساخت Email و gmail
ساخت جي ميل گوگل :
وارد سایت http://www.gmail.com/ شوید
درقسمت پایین صحفه سمت راست رویه دکمه Sign up for Gmail کلیک کنید
در قسمت First name: نام
در قسمت Last name: : نام
خانوادگی
در قسمت Desired Login Name
نام ایدی جیمیلی که میخواهید داشته باشید در سرویس جیمیل
شما نمیتونید مثل یاهو ـ اندرلاین ( _ ) داشته باشید بلکه میتونید خط
تیره ( - ) یا ( . ) نکته و یا سمبلهای دیگه بزارید .
Choose a password قسمت پسورد که باید هم حروف و اعداد باشه چون اگه فقط اعداد یا حروف باشه
قبول نمیکنه
Re-enter password تکرار پسورد
در اینجا Security Question:
سوالی رو از کشو باز کنید مثالا شماره تلفن تونو انتخاب کنید و در
قسمت Answer
جوابي رو كه فقط خودتون ميدونيد و يادتون ميمونه بنویسید
در قسمت Secondary email:
اگه ایمیل دیگه در جیمیل یا یاهو دارید بنویسید تا اگه پسورد تان یادتان رفت به این ایمیل
فرستاده شود
در قسمت Location: ایران
رو انتخاب کنید
در کاردر Word Verification: هرچیزی که حالا حروف یا اعداد هست كه در تصویر ديده
ميشه ، اونو در کادر بنویسید
در آخر I accept .create my account رو
بزنید تا اگه ایمیل شما قبلا ثبت نشده باشه پایان بپزیره
در نهايت هر موقع وارد سايت www.google.com شديد ميتوانيد از طريق ورود ، جي ميلهاي خود را چك نمائيد .
ساخت ايميل ياهو :
برای اینکه بتوانید از
امکانات وسیع و گسترده یاهو مانند ایمیل و چت و بازیها و ... استفاده کنید شما
باید در این سایت عضو شوید. مانند عضویت در کتابخانه ها .
برای عضویت در یاهو شما
باید فرم مشخصات فردی را پر کنید همچنین شما باید یک کلمه منحصر بفرد بعنوان کلمه
کاربری یا عضویت خود انتخاب کنید تا از این پس شما با همین نام در یاهو شناخته می
شوید و ایمیل شما هم با همین کلمه می باشد. این کلمه منحصر بفرد است و تکراری نمی
تواند باشد.
وارد
سايت www.yahoo.com شويد و از قسمت چپ سايت
ياهو وارد Yahoo
mail شويد :
https://login.yahoo.com/config/login_verify2?.intl=xe&.src=ym
يا در بالای صفحه سمت راست
گزینه mail را انتخاب کنید (عکس پاکت نامه) تا وارد قسمت ایمیل
شوید.
در صفحه ظاهر شده شما می
توانید چنانچه کلمه کاربری و رمز از قبل دارید در قسمت
Existing Yahoo! users در کادر :Yahoo! ID کلمه کاربری انتخابي خود مثلا behnam و در قسمت
:Password کلمه رمز انتخابی خودتان را وارد کنید تا وارد ایمیل خود شوید.
چنانچه هنوز عضو یاهو نشده
اید جهت عضویت در سمت چپ صفحه گزینه Sign up now را کلیک کنید.
در صفحه ظاهر شده سه انتخاب
وحود دارد . برای استفاده از سرویس رایگان در کادر خاکستری رنگ سمت چپ روی
Sign up now کلیک کنید.
در صفحه ظاهر شده فرم
اطلاعات فردی و انتخاب کلمه کاربری و رمز را می بینید که باید به دقت پر شود. در
این بخش به تشریح گزینه ها می پردازیم:
Yahoo! ID : نام کاربری دلخواه
Password : کلمه رمز دلخواه که حد اقل 6 حرفی باید باشد
Re-type Password : تکرار کلمه رمز بالا در هنگام تایپ رمز شما آنرا
مشاهده نمی کنید
Security Question : یک سوال محرمانه و شخصی را انتخاب کنید تا به آن
پاسخ دهید
Your Answer : به سوال انتخابی خود در بالا جواب دهید
Birthday : تاریخ تولد فقط به میلادی
Current Email optional : یک آدرس ایمیل ازخودتان درسایتی به جز یاهو بنویسید
First Name : نام
Last Name : نام خانوادگی
Language & Content : زبان مربوطه English - United States را انتخاب کنید
ZIP/Postal Code : کد پستی شهر خود را وارد کنید 5 رقمی (90064 يا 94102)
Industry : حرفه ای که در آن فعالیت می کنید. به دلخواه یکی را انتخاب کنید
Title : سمت خود در حرفه انتخابی به دلخواه یکی را انتخاب کنید
Specialization : تخصص در رشته مورد نظر به دلخواه یکی را انتخاب
کنید
Enter the word as it is shown in the box below. : در کادر روبرو کلمه ای را
که در کادر زیر نشان داده تایپ کنید
Submit This Form : پس از تکمیل فرم جهت ارسال اطلاعات این گزینه را
کلیک کنید
بعضی از این سوالات مهم
هستند و در صورتیکه کلمه رمز خود را گم کرده باشید یا فراموش شده باشد یاهو با
مطرح کردن این سوالات و مقایسه جوابهایی که می دهید مطمئن می شود که شما صاحب
واقعی این ایمیل هستید و لذا کلمه رمز جدیدی به شما خواهد داد كه در قسمت Option ايميل خود ميتوانيد كلمه رمز
جديد خود را وارد نمائيد . پس از اين صفحه يك نسخه چاپي و يا دست نوشته تهيه كنيد
و از آن براي موقعي كه لازم داشتيد نگهداري نمائيد .
سوالاتی که از شما پرسیده
می شود با رنگ قرمز در بالا مشخص شده که سعی کنید جوابهایی را که داده اید به خاطر
بسپارید.
در صورتی که این فرم با
موفقیت ارسال شود در صفحات بعدی نام کاربری شما و ایمیل شما نمایش داده می شود که
با انتخاب Continue yahoo mail آنرا تا انتهای کار ادامه می دهید. چنانچه مشکلی در
پر کردن فرم پیش بیاید مانند تکراری بودن اسم انتخابی یا خالی بودن بعضی گزینه ها
یا اشتباه در نوع داده ها در صفحه بعد این موارد برای شما با رنگ قرمز تکرار می
شوند که باید رفع شوند.
در صورت تکراری بودن اسم
انتخابی شما یاهو چند اسم به شما پیشنهاد می کند که مجاز هستند یا اینکه می توانید
دوباره در قسمت create my own نام دلخواه خود را وارد کنید و بعد از نوشتن کلمه
نمایش داده شده در کادر پایین دکمه submit this form را بزنید.
در صورت انجام صحیح موارد
فوق شما موفق به ایجاد ایمیل خواهید شد.
شايد تاكنون براي شما اين سوال مطرح شده باشد كه علت افت ناگهاني سرعت
كامپيوتر و كند كار كردن آن چيست و براي بهبود و يا افزايش سرعت آن مي
بايست چه اقدام و يا اقداماتي را انجام داد ؟ پاسخ به سوال فوق متغير بوده و
ممكن است دلايل متعددي در اين رابطه وجود داشته باشد . در برخي موارد ممكن
است با رعايت برخي نكات ساده در خصوص نحوه نگهداري سيستم مشكل برطرف گردد و
در موارد ديگر ممكن است مجبور به ارتقاء سيستم و يا تعويض قطعات مسئله دار
گرديم . در ادامه به برخي نكات اوليه به منظور بهبود كارآئي سيستم اشاره
مي گردد .
اجراي دقيق Scan disk :
وجود اشكال در فايل هاي ذخيره شده بر روي هارد ديسك ممكن است كاهش كارآئي
سيستم و بروز اشكالات فيزيكي هارد ديسك را بدنبال داشته باشد . با اجراي
برنامه Scan disk مي توان تعداد زيادي از خطاهاي موجود بر روي هارد ديسك را
برطرف نمود . برنامه فوق بررسي لازم در خصوص وجود اشكالات فيزيكي بر روي
هارد ديسك را نيز انجام خواهد داد . بخاطر داشته باشيد كه با توجه به ظرفيت
هارد ديسك نصب شده بر روي كامپيوتر ، فرآيند بررسي وضعيت هارد ديسك مي
تواند مدت زمان زيادي بطول انجامد و نمي بايست در اين فاصله عمليات خاصي را
انجام داد .
حذف فايل هاي موقت موجود بر روي هارد ديسك :
فايل هاي موقت به آندسته از فايل ها اطلاق مي گردد كه معمولا " پس از نصب
يك برنامه همچنان بر روي هارد ديسك باقي مي مانند و مي توان بدون نگراني
اقدام به حذف آنان نمود .
حذف اطلاعات موجود در Cache برنامه مرورگر :
فايل هاي cache شده ، به آندسته از فايل هائي اطلاق مي گردد كه در زمان
استفاده از اينترنت بر روي سيستم شما باقي مانده و اغلب شامل تصاويري مي
باشند كه به منظور نمايش صحيح صفحات وب ، برنامه مرورگر مجبور به دريافت
آنان از اينترنت شده است .
defrag نمودن فايل هاي موجود بر روي هارد ديسك :
defrag ، سازماندهي فايل هاي موجود بر روي هارد ديسك را بگونه اي انجام
خواهد داد كه امكان بازيابي آنان با سرعت بيشتري ميسر مي گردد .
اجراي يك برنامه ويروس ياب :
اغلب ويروس هاي كامپيوتري درصد بالائي از منابع سيستم را استفاده مي نمايند
. همين موضوع مي تواند كاهش كارآئي سيستم را بدنبال داشته باشد . برخي از
ويروس ها حتي مي توانند باعث از كارافتادن كامل سيستم گردند . به منظور
برخورد موثر با ويروس هاي موجود همواره سعي نمائيد كه از يك برنامه آنتي
ويروس بهنگام شده استفاده كرده و عمليات پويش به منظور يافتن ويروس را در
فواصل زماني خاصي تكرار نمائيد
بررسي سيستم به منظور وجود Spyware :
تعداد زيادي از وب سايـت ها بدون آگاهي شما اقدام به نصب Spyware بر روي
سيستم شما مي نمايند . يك spyware مي تواند صرفا " در حد و اندازه يك كوكي
ساده باشد كه وب سايت هاي ملاقات شده توسط شما را در خود ثبت مي نمايد و يا
برنامه هائي باشند كه امكان دستيابي ساير افراد به كامپيوتر شما را فراهم
مي نمايند . در اين رابطه مي توان از برنامه هاي متعدد Anti Spyware به
منظور پويش و برخورد با اين نوع برنامه ها استفاده نمود .
غيرفعال نمودن برنامه هاي نصب شده غيرضروري :
يكي ديگر از دلايلي كه مي تواند كاهش سرعت كامپيوتر را بدنبال داشته باشد ،
تعداد و تنوع برنامه هائي است كه در زمان راه اندازي سيستم اجراء مي
گردند. در ويندوز XP مي توان با استفاده از برنامه كاربردي MsConfig برنامه
هائي را كه در زمان راه انداري سيستم فعال مي گردند مشاهده و در رابطه با
آنان تعيين تكليف نمود . با استفاده از برنامه MsConfig صرفا " مي توان
ليست برنامه هائي را كه در زمان راه اندازي سيستم اجراء مي گردند مشاهده
نمود و نمي توان از اين طريق آنان را حذف نمود . پيشنهاد مي گردد كه حتي
المقدور از نصب برنامه هاي غير ضروري بر روي كامپيوتر اجتناب گردد ، چراكه
هر برنامه پس از نصب درصدي از منابع سيستم را استفاده خواهد كرد و بديهي
است كه در اينچنين مواردي مي بايست در انتظار كاهش كارآئي سيستم بود. بخاطر
داشته باشيد كه براي حذف يك برنامه از روي كامپيوتر از برنامه هائي موسوم
به Uninstall مي بايست استفاده گردد . حذف فولدرهاي حاوي برنامه به تنهائي
در اين رابطه كافي نبوده و اطلاعات مربوط به آنان همچنان در ريجستري باقي
خواهد ماند .
پاك كردن ريسجتري :
ريجستري تنظيمات و اطلاعات مورد نياز ويندوز و ساير برنامه هاي نصب شده را
در خود نگهداري مي نمايد . به موازات افزايش فرآيندهاي نصب و يا Uninstall
ممكن است اطلاعات غيرضروري متعددي در ريجستري باقي بماند . در چنين مواردي
مي توان براي حذف اطلاعات غيرضروري موجود در ريجستري از برنامه هاي كاربردي
متعددي استفاده نمود .
ايجاد يك فايل Swap با ظرفيت ثابت :
هر يك از نسخه هاي ويندوز تابع يك رويكرد خاص براي Paging و فايل swap
ذخيره شده بر روي هارد ديسك مي باشند. پس از اشغال تمامي فضاي حافظه اصلي
از فايل swap به منظور ذخيره اطلاعات استفاده خواهد شد . اندازه فايل فوق
ثابت نبوده و مي تواند با توجه به شرايط موجود تغيير نمايد . پس از استفاده
از تمامي فضاي حافظه و ظرفيت اختصتاص يافته براي فايل swap ، ويندوز اقدام
به افزايش ظرفيت آن مي نمايد . در صورت تحقق چنين شرايطي سرعت و كارآئي
سيستم كاهش پيدا خواهد كرد . براي مشخص نمودن ظرفيت فايل swap مي توان از
گزينه System موجود در control panel استفاده نمود ( System |Advanced |
Performance Settings | Advanced | Virtual memory ) . مثلا " مي توان
حداقل و حداكثر ظرفيت فايل swap را مشابه و معادل سيصد مگابايت در نظر گرفت
.
بهنگام نمودن درايورهاي سيستم :
پيشنهاد مي گردد همواره درايورهاي مربوط به كارت ويدئو و كنترل كننده IDE
بهنگام شده و از جديدترين درايورهاي ارائه شده مرتبط با آنان استفاده گردد .
استفاده از حافظه RAM بيشتر و هارد درايوهائي با 7200 دور در دقيقه ( RPM ) :
حافظه اصلي و هارد درايو دو قطعه اصلي در كامپيوتر مي باشند كه نسبت به
پردازنده داراي سرعت بمراتب كمتري مي باشند . افزايش حافظه RAM مي تواند
اثرات مثبتي را در ارتباط با سرعت اجراي برنامه هاي كامپيوتري بدنبال داشته
باشد . سعي گردد از هارد درايوهائي استفاده گردد كه RPM ( دور در دقيقه )
بالائي داشته باشند ( نظير 7200 دور در دقيقه ) .
تبديل سيستم فايل :
در صورتي كه بر روي سيستم شما ويندوز 95 نصب شده است ، ويندوز از سيستم
فايل FAT 16 استفاده مي نمايد . در صورت تبديل سيستم فايل فوق به FAT 32 ،
سرعت سيستم افزايش نخواهد يافت ولي حجم و تعداد فايل هائي را كه مي توان بر
روي هارد ديسك ذخيره نمود ، افزايش مي يابد . در صورت استفاده از ويندوز
XP و يا 2000 ، ارتقاء FAT16/32 به NTFS بهبود كارآئي و امنيت سيستم را
بدنبال خواهد داشت . توجه داشته باشيد كه پس از تبديل سيستم فايل ، امكان
برگشت به وضعيت قبلي وجود نخواهد داشت. نسخه هاي ويندوز 95 ، 98 ، SE و ME
قادر به خواندن اطلاعات از سيستم فايل NTFS نمي باشند . بنابراين در صورتي
كه قصد استفاده از سيستم به صورت dual-booting ( نصب بيش از يك سيستم عامل و
انتخاب يكي از آنان در زمان راه اندازي سيستم ) را داشته باشيد و يا تمايل
به اشتراك درايوهاي موجود بين چندين سيستم عامل را داريد ، بهتر است كه از
FAT32 استفاده نمائيد .
در صورتي كه تمامي موارد اشاره شده منجر به حل مشكل كاهش سرعت نگردد ، مي
توان پس از بك آپ گرفتن از اطلاعات هارد ، هارد ديسك را مجددا " فرمت و اقدام به نصب سيستم عامل و ساير نرم
افزارهاي دلخواه نمود و يا در صورت ضرورت سخت افزار سيستم را ارتقاء داد .
آموزش نصب ويندوز 7
مرحله ي اول : Boot
خب ، اگر مراحل گفته شده را به درستي انجام داده باشيد ، پس از
ري استارت کردن کامپيوتر و لود سي دي ، اين بار عبارت Press Any Key for Boot From cd براي شروع نصب ويندوز ، يک کليد را به دلخواه از روي کيبورد
فشار دهيد مثل Enter تا
صفحه نصب نمايان شود . سپس چند دقيقه صبر کنيد تا فايل هاي ويندوز از روي سي دي لود
شوند و صفحه رنگي ويندوز 7 ظاهر شود .
نکته : اين قسمت بدون علامت لودينگ مي
باشد و حدوداً 5 دقيقه زمان مي برد تا اولين صفحه نصب ويندوز ظاهر شود ، پس صبور
باشيد .
مرحله ي دوم : انتخاب زبان و کشور :
در اين صفحه که صفحه ي اول نصب ويندوز مي باشد ، 3 منوي کشويي
وجود دارد که عبارتند از :
1 ـ منوي کشويي اول ، منوي انتخاب زبان
نصب ويندوز مي باشد که معمولاً شامل يک گزينه English است . معمولاً در ورژن هاي بعدي ويندوز، تعداد اين زبان ها
افزايش مي يابد ، اما بعيد است که زبان فارسي به اين منو اضافه شود.
2 ـ منوي دوم ، منوي انتخاب نوع زبان
نمايش دهنده زبان نمايش دهنده زمان ويندوز ( تقويم و ساعت) مي باشد که در صورت
تمايل مي توانيد گزينه ي English
را Persian را تغيير دهيد .
3 ـ منوي سوم ، انتخاب نام کشور محل
سکونت مي باشد .
پس از تکميل مراحل بالا ، کليد Next را مي زنيم تا صفحه جديدي با 3 گزينه ظاهر شود :
مرحله ي سوم: نصب يا تعمير ؟
در اين مرحله صفحه جديد با 3 گزينه ظاهر شود :
1 ـ Install Now : براي ادامه مراحل نصب اين گزينه را انتخاب کنيد .
2 ـ What to know before installing windows
: براي خواندن دانستني هايي قبل از نصب
ويندوز ، اين گزينه را انتخاب کنيد .
3 ـ Repair your computer : براي تعمير مشکلات ويندوز قبلي ، از اين گزينه استفاده مي کنيم .
پس از انتخاب گزينه اول ، در اين
مرحله پيغام Please Wait نمايان
مي شود و حدود 3 دقيقه منتظر مي مانيم تا صفحه اصلي نصب ويندوز نمايان شود.
مرحله ی چهارم : موافقت با قوانين
در اين مرحله صفحه اي با عنوان Please read license term مقابل شما ظاهر مي شود ، مبني بر خواندن و قبول قوانين و مقررات استفاده از ويندوز 7 ، براي ادامه مراحل نصب ، تيک گزينه I accept license terms را بزنيد و کليد Next را بفشاريد و به مرحله ي بعدي نصب برويد .
مرحله ی پنجم : انتخاب نوع نصب :
اين مرحله شامل دو گزينه Custom , Upgrade مي باشد که گزينه ي اول براي نصب ويندوز 7 ، از طريق اينترنت بوده و گزينه دوم براي ادامه نصب ، از روي سي دي است که بايد آن را انتخاب کنيم .
مرحله ي ششم : انتخاب مکان نصب
اين مرحله همان طور که از نامش پيداست ، مختص به انتخاب درايو
براي نصب ويندوز مي باشد . پس از انتخاب درايو مورد نظر براي نصب ، اگر نمي خواهيد
اين درايو فرمت شود يا اطلاعات درون آن را نياز داريد و يا قبلاً آن را فرمت کرده
ايد ، کليد Next را
بزنيد و به مرحله ي بعد برويد .
در غير اين صورت پس از انتخاب درايو ،
کليد Drive option واقع
در پايين صفحه را انتخاب کنيد تا 5 گزينه در اختيار شما قرار دهد که معمولاً از اين
5 گزينه ، 3 تاي آنها فعال است :
1 ـ به روزرساني حجم درايو (فعال)
2 ـ حذف درايو انتخاب شده (فعال)
3 ـ فرمت درايو انتخاب شده (فعال)
4 ـ بارگذاري درايو انتخاب شده (غير فعال)
5 ـ مقدار فضاي اضافي (غير فعال)
همان طور که مشخص است ، براي فرمت
درايو مورد نظر بايد گزينه ي 3 را انتخاب کنيم و پس از ظاهر شدن پيغامي مبني بر
مطمئن بودن از حذف اطلاعات درايو ، کليد ok را مي زنيم و پس از چند ثانيه که عمل فرمت به اتمام رسيد ، کليد
next را مي زنيم .
نکته : توجه شود در اين قسمت مي
توانيد اندازه درايوهاي خود را تغيير دهيد . البته در اين صورت تمام اطلاعات موجود در آن درايو از بين
خواهد رفت .
نکته : براي تغيير حجم درايوهايتان ،
ابتدا آنهايي را که اطلاعاتشان را نياز نداريد حذف کرده و سپس از طريق گزينه هاي 4
و 5 مي توانيد درايوهاي جديد خود را با حجم دلخواه بسازيد !
مراحل 7 ـ 8 ـ 9 ـ 10 ـ 11 ـ 12 نصب ويندوز :
اين مرحله شامل 5 گزينه است که از گزينه ي اول ، به طور خودکار کامل مي شوند و در نتيجه تا پايان اين مراحل که زماني در حدود 20 دقيقه طول مي کشد ، کامپيوتر ديگر نيازي به حضور شما ندارد . ضمناً ذکر مراحل زير فقط براي آشنايي بيشتر شما با پروسه نصب ويندوز است .
1 ـ copying windows files
2 ـ Expanding files
3ـ Installing features
4 ـ Installing updates
5 ـ Completing installing
1 ـ
قسمت اول که مرحله ي کپي فايل هاي ويندوز است و بعد از 1 دقيقه به پايان مي رسد .
2 ـ قسمت دوم که طولاني ترين قسمت نصب
مي باشد و مربوط به باز کردن و توسعه دادن فايل هاي کپي شده ويندوز بر روي هارد
است ، که اين قسمت نيز بعد از طي شدن 15 دقيقه به پايان مي رسد .
3 - قسمت سوم مربوط به نصب ويژگي هاي
ويندوز است که در حدود 30 ثانيه زمان نياز دارد .
4 ـ قسمت چهارم ، نصب به روزرساني ها
است که پس از حدود 1 دقيقه کامپيوتر را به شکل خودکار ري استارات مي کند و پس از
بالا آمدن دوباره صفحه نصب ، اين قسمت نيز به پايان مي رسد .
5 ـ مرحله آخر نصب نيز پس از 2 دقيقه به
پايان مي رسد که باز کامپيوتر ري استارت مي شود و مراحل نصب به پايان مي رسد .
مرحله ي سيزدهم : ري استارت ويندوز:
در اين مرحله ويندوز به طور خودکار ري استارت مي شود و بايد منتظر بمانيد تا پس از ورود به مراحل نصب ، بقيه مراحل دنبال شود . ضمناً در اين مرحله نيز هيچ کاري از طرف شما صورت نمي گيرد .
مرحله ي چهاردهم : چک کردن عملکرد کامپيوتر توسط ويندوز :
اين مرحله هم که به صورت خودکار انجام مي شود ، براي تعيين رنکينگ و قدرت گرافيکي کامپيوتر شماست .
مرحله ي پانزدهم : وارد کردن سريال نامبر ويندوز :
در اين مرحله بايد کد فعال سازي ويندوز 7 را وارد کنيد ، در
غير اين صورت ويندوز شما پس از 45 روز به حالت تعليق در مي آيد .
نکته : اگر کد فعال سازي را نداريد ، مي توانيد آن را خالي بگذاريد و
کليد next را فشار دهيد تا پيغامي مبني بر اينکه بدون ورود کد ، بعد از
مدتي ويندوز به حالت تعليق در مي آيد ظاهر شود و کليد no را انتخاب کنيد تا به مرحله ي بعدي برويد . در اين صورت بايد
پس از نصب ويندوز براي جلوگيري از به تعليق در آمدن ويندوز ، کرک آن را نصب کنيد .
دقت داشته باشيد که در صورت خريد ويندوز 7 از فروشگاه هاي نرم افزار ، حتماً نسخه
داراي کرک آن را خريداري کنيد تا به مشکل بر نخوريد.
در عين حال در زير لينک هاي کرک براي
ويندوز 7 را مشاهده کنيد :
حذف واتر مارک و سند فيديک :
http://combile.persiangig.ir/software
Remove%20send%20feedback0/020&.0/0water Mark .rar
اکتيو کردن ويندوز 7 بتا 1 :
http://combile.persiangig.ir/software/crack-win7.rar
روش اجراي کرک :
1 ـ
ويندوز 7 را تحت safe mode اجرا کنيد .
2 ـ فايل ها را از حالت Rar خارج کنيد .
3 ـ بر روي فايل ها راست کليک کنيد و
گزينه ي Run as administrator را جهت اجراي برنامه ها بزنيد .
4 ـ سيستم را مجدداً راه اندازي کنيد .
مرحله ي شانزدهم : تعيين نوع حفاظت
اين مرحله تعيين کننده نوع حفاظت ويندوز مي باشد که شامل 3
گزينه ي زير است :
A ـ نصب مهمترين توصيه ها و به روز
رساني ها
انتخاب اين گزينه سبب افزايش امنيت
هنگام استفاده از اينترنت و همچنين نصب قابليت حل آنلاين مشکلات احتمالي مي باشد .
B ـ فقط نصب مهمترين به روز رساني ها :
انتخاب اين گزينه سبب کاهش امنيت در
هنگام استفاده از اينترنت و همچنين حذف قابليت حل آنلاين مشکلات احتمالي مي شود .
C ـ اين سوال را بعداً بپرس
اگر فعلاً نمي دانيد که کدام گزينه را
انتخاب کنيد ، با انتخاب اين گزينه مي توانيد اين سوال را به بعداً موکول کنيد .
مرحله ي هفدهم : تنظيم ساعت و تاريخ
در اين مرحله تنظيم ساعت و تاريخ و همچنين تعيين فاصله زماني نسبت به گرينويچ مي باشد .
مرحله ي هجدهم : انتخاب شبکه وايرلس
اگر از شبکه Wireless استفاده مي کنيد ، نوع شبکه خود را در اين مرحله انتخاب کنيد ، در غيراين صورت گزينه ي Skip را انتخاب کنيد .
مرحله ي نوزدهم : انتخاب نوع شبکه
در اين مرحله بايد نوع استفاده خود از شبکه را انتخاب کنيد که 3 گزينه Home, work, public موجود مي باشد و با توجه به نوع استفاده خود از شبکه ، يک گزينه را انتخاب کنيد که ما در اينجا گزينه ي اول ( home ) را انتخاب مي کنيم .
مرحله ي بيستم : تست شبکه
تست شبکه انتخاب شده ، در اين مرحله صورت مي گيرد .
مرحله ي بيست و يکم : انتخاب يک گروه شبکه براي پيوستن به آن
و در نهايت يک گروه در شبکه را انتخاب مي کنيم .
مرحله ي 22 و 23 : مرحله ي پاياني و خوش آمدگويي ويندوز
نصب ويندوز به پايان رسيده است و حالا شما مي توانيد از آن استفاده کنيد .
در این مطلب شیوهی فعالسازی اینترنت GPRS (یا EDGE) ایرانسل ، نحوه فعال سازی بسته های افزایشی و تعرفه های مربوط به استفاده از این سرویس به طور کامل توضیح داده شده. اگر قصد دارید از سیمکارت ایرانسل برای اتصال به اینترنت استفاده کنید، این مطلب برای شماست.
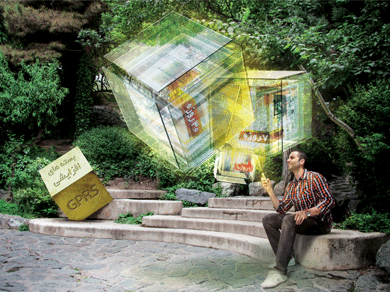
شما با استفاده از gprs ایرانسل، که تکنولوژی جدیدتر آن همان edge است، میتوانید در هر جایی که ایرانسل خط دهی دارد، با استفاده از موبایل خود به اینترنت متصل شوید. برای فعال کردن این سرویس روی سیمکارت خود، کد دستوری زیر را وارد کنید:
![کد دستوری فعالسازی gprs ایرانسل *130*3*6#[yes/ok]](http://www.blog.carti.ir/wp-content/uploads/2012/06/ic-activate-gprs.png)
پس از وارد کردن این کد، یک پیامک (configuration message) حاوی تنظیمات gprs ایرانسل به گوشی شما ارسال میشود و شما باید آن را install یا save کنید. هنگام نصب از شما pin یا رمز خواسته میشود و شما باید رمز 1234 را وارد کنید، تا gprs سیمکارت شما فعال شود.
روش دیگر برای دریافت تنظیمات gprs، ارسال یک پیامک به شماره 2225 به شکل زیر است:
![فعالسازی gprs ایرانسل با پیامک S [phone brand] [phone model]](http://www.blog.carti.ir/wp-content/uploads/2012/06/ic-gprs-sms.png)
لحظاتی پس از ارسال این پیامک، شما پیامی حاوی تنظیمات gprs و mms دریافت خواهید کرد که باید آن را Save یا Install کنید. حالا، شما میتوانید با روشن کردن packet data از قسمت تنظیمات Network یا Connectivity گوشی خود، به اینترنت متصل شوید. البته ممکن است بعد از فعالسازی، چند ساعت طول بکشد تا اینترنت برای گوشی شما فعال شود. زمانی که اینترنت همراه گوشی شما فعال شود و به درستی کار کند، یک آیکون کوچک (متشکل از حرف E یا G و/یا دو عدد فلش برعکس) در بالای صفحه گوشی شما نمایش داده میشود.
ممکن است شما از طریق روشهای بالا اقدام به فعالسازی جی پی آر اس خود کنید، اما پیغام دریافت کنید که مدل گوشی شما در سیستم ثبت نشده. این پیام گاهی در اثر خطای در سرورهای ایرانسل اتفاق میافتد (یعنی در حالی که تنظیمات وجود دارد، به اشتباهَ این پیام فرستاده میشود). قبل از هر کاری، چند دقیقه صبر کنید و کد دستوری که در بالا گفته شده است را دوباره وارد کنید. اما اگر پس از چند بار درخواست فعالسازی، دوباره با همان پیام مواجه شدید، در این صورت، نوبت به تنظیمات دستی gprs میرسد. شما باید شخصا تنظیمات را در گوشی خود وارد کنید. نحوه وارد کردن دستی تنظیمات gprs ایرانسل در گوشیها و سیستمعاملهای مختلف متفاوت، ولی شبیه به یکدیگر است. ما در اینجا به علت رواج بیشتر، این فرآیند را برای گوشیهای لمسی آندرویدی سامسونگ توضیح میدهیم. بقیه مدلها نیز سازوکاری کمابیش مشابه خواهند داشت. برای تنظیم دستی gprs به شیوهی زیر عمل کنید:
۱. به مسیر زیر بروید (منظور از Menu همان دکمه منوی گوشی شماست):
Menu> Settings> Wireless and network > Mobile networks > Access Point Names > Menu >Add New Apn
۲. در صفحهای که نمایش داده میشود، طبق جدول زیر موارد خواسته شده را وارد کنید:
| نام | مقدار |
|---|---|
| Name | Irancell-GPRS |
| APN | mtnirancell |
| Proxy | 10.131.26.138 |
| Port | 8080 |
۳. دکمه Menu و سپس Save را بزنید.
۴. در صفحهی لیست پروفایلها، مطمئن شوید پروفایلی که اکنون درست کردید (Irancell-GPRS) انتخاب شده باشد.
۵. الان باید بتوانید به اینترنت وصل شوید.
خب؛ حالا که اینترنت همراه ایرانسل خود را فعال کردید، بهتر است به فکر هزینههای آن نیز باشید. اگر هیچ بستهای را خریداری نکرده باشید، هزینهی اینترنت شما به صورت آزاد، و بر مبنای میزان کیلوبایت ارسالی و دریافتی از گوشی شما محاسبه میشود. هر کیلوبایت ارسال یا دریافت اطلاعات از اینترنت، در ساعات اوج مصرف 5 ریال و در ساعات کاهش مصرف 1 ریال هزینه خواهد داشت. اما اگر استفادهی شما از اینترنت، از یکی دو ساعت در هفته بیشتر است، توصیه میکنیم یکی از بستههای تخفیفی gprs/edge را فعال کنید
فعال کردن این بسته ها باعث صرفهجویی تا بیش از 90 درصد در هزینه اینترنت ایرانسل شما میشود. شما میتوانید بر اساس نیاز خود، یکی از بسته های تخفیفی ارائه شده توسط ایرانسل را فعال کنید. بسته های تخفیفی مختلف ایرانسل، قیمت هر کدام از بستهها، و کد فعال کردن بسته های تخفیفی ایرانسل برای سیمکارت های ثابت و اعتباری در جدول زیر آمده است
| نوع بسته | قیمت (تومان) | حداکثر حجم استفاده | کد فعال سازی (چپ به راست) | |
|---|---|---|---|---|
| اعتباری | دائمی | |||
| 1 روزه | 1000 | 150 مگابایت | *140*3*7*1*1# | *130*3*7*2*1# |
| 7 روزه | 4000 | 400 مگابایت | *140*3*7*1*2# | *130*3*7*2*2# |
| 30 روزه | 5000 | 200 مگابایت | *140*3*7*1*4# | *130*3*7*2*4# |
| 30 روزه | 10000 | 2 گیگابایت | *140*3*7*1*3# | *130*3*7*2*3# |
به عنوان مثال، اگر بستهی 1 روزه را فعال کنید، 1000 تومان از شارژ شما کم خواهد شد و شما طی 24 ساعت آینده، تا سقف 125 مگابایت، میتوانید بدون هیچ هزینهی اضافی از اینترنت استفاده کنید. توجه داشته باشید که برای فعال کردن هر کدام از بستهها، باید حداقل به همان میزان شارژ در سیمکارتتان موجود باشد. اگر شارژ سیمکارت شما کم است، ابتدا از طریق خرید شارژ اینترنتی یا روشهای دیگر، سیمکارت خود را به میزان لازم شارژ کنید. برای اطلاع از وضعیت بستههای تخفیفی، کد زیر را شماره گیری کنید:
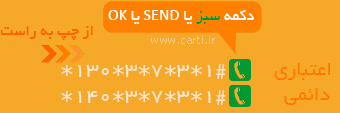
در صورتی که پیش از پایان دورهی یک بسته، بستهی دیگری را فعال کنید، حجم باقیماندهی بستهی قبلی نمیسوزد و به بستهی بعدی منتقل میشود. انتقال حجم به دورهی بعدی، حداکثر تا 90 روز امکانپذیر است.
روش دیگر برای خریداری بستههای gprs ایرانسل، استفاده از کد دستوری ۵۵۵ است. روش فعالسازی و جزئیات این بستهها را در جدول زیر میبینید:
| نوع بسته GPRS | قیمت (تومان) | حجم | کد فعال سازی |
|---|---|---|---|
| 1 روزه | 1000 | ۱۵۰ مگابایت | *555*2# |
| 7 روزه | 4000 | ۴۰۰ مگابایت | |
| 30 روزه | 5000 | ۲۰۰ مگابایت | |
| 30 روزه | 10000 | ۲ گیگابایت |
یک روش آسان و سریع برای بهرهمندی از بستههای تخفیفی اینترنت gprs ایرانسل، شارژ سیمکارت ایرانسل با استفاده از شارژ ویژه gprs است. در این روش، شما پس از خرید شارژ، کد شارژ را به جای 141، با عدد 145 وارد میکنید:
![*145*charge-code#[yes/ok]](http://www.blog.carti.ir/wp-content/uploads/2012/07/ic-direct-charge-gprs.png)
به این ترتیب، یکی از طرحهای زیر با توجه به مبلغ کارت شارژی که وارد کرده اید، برای شما فعال میشود:
| نوع شارژ | حداکثر حجم استفاده | مهلت استفاده |
|---|---|---|
| 1000 تومانی | 150 مگابایت | 1 روز |
| 2000 تومانی | 250 مگابایت | 3 روز |
| 5000 تومانی | 600 مگابایت | 10 روز |
| 10000 تومانی | 2 گیگابایت | 30 روز |
| 20000 تومانی | 4/5 گیگابایت | 30 روز |
توجه داشته باشید که شارژی که به این روش وارد میکنید، صرف هزینهی gprs شما میشود و امکان استفاده از این شارژ برای مکالمه و پیامک وجود ندارد.
برای اطلاع از میزان اعتبار بسته اینترنت ایرانسل خود، دور را پیش رو دارید:
۱. از طریق تلفن همراه و کد دستوری: کد دستوری زیر را در تلفن همراه خود وارد کنید تا از میزان اعتبار بستهی خود مطلع شوید:
۲. از طریق اینترنت و بخش e-care وبسایت ایرانسل: ایرانسل به تازهگی این امکان رو اضافه کرده که از طریق وبسایت، از حساب gprs خودتون مطلع بشید. کافیه به سایت ایرانسل برید و وارد قسمت ecare بشید. پس از انتخاب زبان، روی لینک کنترل حساب اینترنتی تلفن همراه کلیک کنید، وارد بخش ecare شده و حساب خودتون رو ملاحظه کنید. برای ورود، به شماره سیمکارت ایرانسل، و رمز دوم سیمکارت نیاز خواهید داشت. برای دریافت رمز ورود کافیه یک بار با استفاده از سیمکارت ایرانسلتون یه پیامک خالی به شماره ۱۳۰ بفرستید.
در صورتي كه موفق نشديد به لينك زير مراجعه فرمائيد .
مفاهیم مقدماتی ویندوز
سیستم عامل ویندوز به وسیله شرکت مایکروسافت در دو نسخه خانگی و حرفه ای در سال 2001 ارایه شد.با استفاده از نسخه خانگی می توانید کارهای متداول و روزمره ی خود را انجام دهید و نسخه ی حرفه ای آن اکثر ویژگی های نسخه پیشرفته را شامل می شود که این نسخه مورد استفاده ی شرکت هاست.
سیستم عامل ویندوز قادر است سخت افزارهای جدید را شناسایی کند ولی اگر یکی از سخت افزارها نظیر درایو cd یا کارت صوتی قدیمی باشد.ویندوز xp ممکن است قادر به پشتیبانی آنها نباشد،پس در چنین شرایطی بهتر است سخت افزار سیستم خود را ارتقا دهید.
نحوه ی شروع به کار ویندوز Xp
در بیشتر سیستم عاملها ویندوز Xp به طور خوردکارپس از روشن شدن کامپیوتر ، شروع به کار می کند . اگر کامپیوترشما برای بیش از یک کاربر تنظیم شده باشد شکلی مانند شکل زیر ظاهر می شود تابا کلیک نام کاربری خود وارد سیستم شوید .
بکار گیری ماوس
ویندوز xp دارای رابط گرافیکی است، بنابراین با استفاده از ماوس به راحتی می توانید با ویندوز کار کنید.
1-کلیک
به عمل فشردن و رها کردن دکمه سمت چپ ماوس کلیک می گویند.
2-کلیک راست
به عمل فشردن و رها کردن دکمه سمت راست ماوس کلیک راست می گویند.
3-دابل کلیک
به عمل وارد کردن دو ضربه پیاپی به دکمه سمت چپ ماوس دابل کلیک می گویند.
4-کشیدن و رها کردن
به عمل پایین نگه داشتن دکمه سمت چپ ماوس و حرکت دادن آن و سپس رها کردن دکمه سمت چپ ماوس کشیدن و رها کردن می گویند.
5-اشاره گر
هر گاه ماوس را روی صفحه مخصوص حرکت دهیم، نشانگر ماوس که اغلب به شکل یک فلش کوچک است، روی صفحه نمایش متناسب با جهت حرکت ماوس ، حرکت می کند که به ان اشاره گر می گویند.
آشنایی با منوی START
دکمه start در سمت چپ نوار وظیفه قرار دارد و با کلیک رو ی این دکمه منوی start نمایش می یابد.
برخی از گزینه های این منو دارای علامت کوچکی ç هستند که این به معنی دارای زیر منو است.برای باز کردن این زیرمنوها کافی است اشاره گر ماوس را روی گزینه مورد نظر قرار دهید.
گزینه های منوی start متعد هستند یکی از مهم ترین آن ها all programs است که دارای زیر منوهای مختلف است.
در داخل این منو گروه های مختلف برنامه ها قرار دارد.
راه اندازی windows xp
برای نصب سیستم عامل ویندوز،سخت افزارهای کامپیوتری باید حداقل دارای شرایط زیر باشند:
1-پردازنده 300 MHz
2-حافظه RAM با ظرفیت حداقل 128 مگابایت
3-حافظه Hard Disk با ظرفیت حداقل 1.5 مگابایت
4-کارت گرافیکی SVGA
5-درایو CD-ROM
سیستم عامل ویندوز دارای امکانات چند رسانه ای برای جذب کاربران است و به دلیل امکان شخصی کردن فایل ها امنیت بیشتری دارد و دارای رابط گرافیکی کاربر جدید است.
قبل از شروع به کار با ویندوز باید کامپیوتر را روشن کرده وویندوز را راه اندازی کنید.
مراحل راه اندازی ویندوز به شرح زیر است:
1-کامپیوتر و صفحه نمایش خود را روشن کنید.
2-اگر ویندوز کامپیوتر شما برای کاربران متعدد تنظیم شده است در این صورت لیست کاربران را نمایش می یابد.
3-اشاره گر ماوس را روی نام خود در لیست کاربران قرار داده و سپس کلیک کنید.
4-در صورتی که کلمه عبور از شما درخواست شود آن را وارد کرده و روی فلش سمت راستی که در کنار کلمه عبور قرار دارد کلیک کنید،پس از چند لحظه صفحه اصلی ویندوز نمایش می یابد.
خروج از ویندوز xp و تغییر کاربر
برای خروج از ویندوز و خاموش کردن کامپیوتر باید آن را به روش صحیحی shut down کنید تا تمام برنامه های در حال اجرا بسته شوند.
برای انجام این کار مراحل زیر را انجام دهید:
1-درون منوی start گزینه shut down را برگزینید. این گزینه مفهوم خاموش کردن کامپیوتر را
دارد.اگر نسخه ویندوز xp شما home edition است گزینه sht down ظاهر می شود و در نسخه professional نیز با گزینه ی turn off مواجه خواهید شد.
2-در کادری که نمایش می یابد،روی گزینه ی shut down کلیک کنید.
نحوه باز کردن پنجره ها
به وسیله دکمه های maximize و minimize ابعاد پنجره ها را تا بزرگ ترین حد بزرگ کرده و یا تا کوچک ترین حد کوچک نمایید.اگر بخواهید ابعاد پنجره را کمی کاهش یا افزایش دهید این دکمه ها دیگر کارآی ندارند، بلکه برای انجام این کارها از درگ کردن استفاده نمایید.
گاهی اوقات تعداد پنجره های باز ذر صفحه دسک تاپ زیاد است و باید آن ها را جابه جا کنید تا پنجره مورد نظر را بیابید یا برای انجام اعمالی نظیر کپی کردن فایل ها آن ها را در کنار یکدیگر مرتب نمایید، بدین منظور باید نحوه انتقال و جا به جا کردن پنجره ها را فرا بگیرید.
اجزای پنجره و عملکرد آن ها
اولین قدم برای کار با ویندوز xp یا هر نوع ویندوز دیگری ، کار با پنجره هاست . اگر شما مبتدی هستید ونحوه کار با پنجره را نمی دانید ، در این واحد کار مثالها و تمرینها را انجام دهید تا اعمالی نظیر بستن ، بازکردن ، تغییر دادن اندازه و انتقال دادن پنجره را یاد بگیرید .
اغلب پنجره ها شامل اجزایی به این شرح می باشند :
نوار عنوان (title bar )
نوار عنوان در بالای پنجره قرار گرفته است . در این نوار عنوان پنجره ، سند و یا برنامه نمایش می یابد ؛ همچنین این نوار شامل کادر کنترل و دکمه های Maximize ، Minimize و Closeاست .
نوار منو (Menu bar)
درست در زیر نوار عنوان قرار دارد . در نوار منو ، منوهای مختلفی تحت عنوان File ، Edit ، View و ..... وجود دارند که توسط آنها می توان اعمال متفاوتی را در پنجره ها انجام داد .
نوار ابزار استاندارد (Standard Toolbar)
این نوار در زیر نوار منو قرار دارد . فرمانهایی که در نوار منو کاربرد بیشتری دارند ، به صورت آیکن ها و دکمه هایی در این قسمت قرار گرفته اند که با کلیک روی هر دکمه ، عمل مربوط به آن انجام می پذیرد .
نوار آدرس(Address Bar )
این نوار ، آدرس کامل فایل ها و پوشه ها را نشان می دهد .
نوار وضعیت (Status Bar )
این نوار در پایین پنجره قرار گرفته و اطلاعاتی را درباره برنامه اجرا شده در اختیارتان قرار می دهد .
ناحیه وظیفه (task bar )
این قاب به صورت عمودی در سمت چپ پنجره واقع است . به وسیله گزینه های موجود در این قسمت ، سریع تر از روشهای دیگر می توانید عملیات کپی ، انتقال ، ایجاد پوشه و حذف آن را انجام دهید و یا وارد پنجره های دیگری نظیر My Documents شوید .
کار با پنجره ها
شناسایی اصول کار با منوی کنترل پنجره
منوی کنترل پنجره در منتهی الیه سمت چپ پنجره ها قرار دارد . و شامل گزینه هایی برای بستن پنجره ((close ، به حداقل رسانی (minimize) ، به حداکثر رسانی (maximize) ، تغییر اندازه (size) و تغییر مکان می باشد .
شناسایی اصول مرتب کردن پنجره های روی دسک تاپ
برای مرتب کردن پنجره های باز روی دسک تاپ روی فضای خالی نوار وظیفه کلیک راست می کنیم . سپس گزینه cascade windows یعنی پنجره های آبشاری را کلیک می کنیم . با اینکار نوار عنوان پنجره
های باز شده روی هم قرار می گیرد . برای مرتب سازی پنجره ها به دو صورت کاشی وار عمودی و افقی گزینه های tile windows horizontlly و tile windows verticallay را کلیک می کنیم . برای لغو اثر مرتب سازی گزینه undo را که متناسب با نوع مرتب سازی ظاهر می شود کلیک می کنیم .
به حداقل رسانی تمام پنجره ها
برای اینکار دو روش وجود دارد . یکی اینکه همه پنجره ها را به انتخاب درآوریم و روی یکی از آنها رایت کلیک کنیم ، سپس گزینه minimize group را کلیک کنیم . روش دوم این است که روی فضای خالی در نوار وظیفه رایت کلیک کرده و گزینه show the desktop را کلیک کنیم.
آشنایی با مفهوم و کاربرد فایل در سیستم عامل ویندوز
فایلها در سیستم عامل ویندوز دارای اطلاعات می باشند . به عبارت دیگر اطلاعات سیستم عامل در فایلها نگهداری می شود و هر فایل دارای نامی است که با آن نام به آن مراجعه می شود . فایلها دارای انواع گوناگونی می باشند . به عنوان مثال یک فایل برنامه دارای اطلاعاتی مروبط به برنامه ی مورد نظر می باشد ولی فایل داده شامل ورودیها و خروجیها می باشد .
فایلها برای سهولت شناخت و نوعشان دارای پسوندهایی می باشند که این کار به شناسایی نوع فایلها کمک می کند . مانند پسوند doc که نشان می دهد این فایل یک سند می باشد یا فایلهای سیستمی که بخشی از خود ویندوز هستند دارای پسوند sys هستند و نیز سایر پسوندها .
آشنایی با مفهوم و کاربرد پوشه در سیستم عامل ویندوز
وقتی از فایل و اطلاعات آن بحث می شود باید محلی نیز برای نگهداری فایلها و طبقه بندی آنها وجود داشته باشد . برای مثال فایلهای تصویری ، فایلهای سیستمی ، فایلهای گرافیکی و غیره برای اینکه جدا از هم نگهداری شوند تا در موقع لزوم به آنها دسترسی داشته باشیم باید در پوشه هایی نگهداری و سازماندهی شوند . پس پوشه محلی منطقی برای نگهداری فایلهای مرتبط به هم می باشد . همچنین در داخل یک پوشه می توان پوشه ی دیگر را نیز نگهداری کرد که به آن زیرپوشه گفته می شود . (subfolder)
شناسایی اصول بررسی خصوصیات درایوها با My Computer
هر آیتم یا آیکونی در ویندوز دارای خصوصیاتی می باشد که این خصوصیات می تواند عمومی باشد مانند نام و اندازه و غیره و نیز سایر خصوصیات . درایوها نیز در کامپیوتر دارای خصوصیاتی می باشند که برای
مشاهده ی آنها کافیست روی درایو مورد نظر رایت کلیک کرده و گزینه ی Properties را انتخاب کنیم . به این ترتیب کادر محاوره ای باز می شود که شامل تبهای( سربرگ ، زبانه) گوناگونی است که معمولا تب اول یا سربرگ اول General نام دارد و خصوصیات عمومی را نمایش می دهد .
روش نمایش محتویات پوشه ها
برای تنظیم نحوه ی نمایش پوشه ها ، درایوها یا آیکونها از منوی Veiw می توانیم یکی از گزینه های thumbnails(نمایش داخل کادر یا عکسهای کوچک) ، tiles( نمایش به صورت کاشی وار) ، Icons(نمایش به صورت آیکون یا تصاویر) ، List( نمایش به صورت لیست) ، Details ( نمایش به همراه جزئیات مانند اندازه ، نوع و غیره ) .
دسترسی به پوشه ی کنترل پانل (Control Panel)
کنترل پانل یکی از پوشه هایی است که از طریق آن امکان دسترسی به اکثر تنظیمات در ویندوز مانند نصب برنامه های جدید ، حذف آنها ، دسترسی به چاپگرها و سایر سخت افزارها و سایر تنظیمات وجود دارد . برای دسترسی به آن از منوی شروع گزینه ی کنترل پانل را کلیک می کنیم.
توانایی ایجاد پوشه
برای ایجاد پوشه اگر در دسک تاپ بخواهیم پوشه ی مورد نظر را ایجاد کنیم در فضای خالی آن رایت کلیک کرده و از منوی باز شده گزینه ی New را کلیک می کنیم به این ترتیب پوشه ای با نام پیش فرض
( از قبل انتخاب شده ) New folder ایجاد می شود که در صورت تمایل می توانیم نام آن را عوض کنیم . ولی اگر در پنجره های MY Computer یاWindows Explorer قرار داشته باشیم غیر از روش
ذکر شده یعنی رایت کلیک در محیط خالی از طریق منوی فایل و کلیک گزینه ی New folder اقدام به ایجاد پوشه می کنیم .
حذف فایل و پوشه
برای حذف فایل و پوشه در ویندوز برنامه ای به نام Recycle Bin وجود دارد که در صورت تمایل می توانیم موارد حذف شده را از آن بازیابی کنیم . برای انجام عمل حذف از گزینه ی Delete استفاده می کنیم .
1- رایت کلیک روی موضوع مورد نظر و انتخاب گزینه ی Delete
2- دکمه ی Delete صفحه کلید
3- انتخاب آیکون Delete از نوار ابزار استاندارد
اختصاصی کردن Taskbar
برای اختصاصی کردن نوار وظیفه روی فضای خالی آن رایت کلیک می کنیم و پس از انتخاب گزینه ی Properties از کادر ظاهر شده به ترتیب گزینه های زیر را انتخاب و تغییرات اعمال شده را مشاهد می کنیم .
Lock the taskbar -1: با این کار نوار وظیفه قفل شده و امکان تغییر اندازه و محل در آن وجود ندارد .
Auto hide the taskbar- 2: نوار وظیفه مخفی شده و تنها در صورت بردن اشاره گر ماوس روی آن ظاهر می شود .
Keep the taskbar on top of other windows-3:
اگر پنجره ای را به حداکثر برسانیم نوار وظیه روی آن قرار می گیرد و نمایش داده می شود ولی با غیر فعال کردن آن نوار وظیفه در زیر پنجره ی باز شده قرار می گیرد .
Group similar taskbar bottons-4:با اینکار پنجره های باز شده ی مشابه در داخل منویی در نوار وظیفه قرار می گیرند . با این کار فضای نوار وظیفه کمتر به وسیله ی دکمه ی پنجره های باز شده اشغال می شود .
فعال یا غیر فعال کردن ابزار تعریف شده در Taskbar
در نوار وظیفه ناحیه ای به نام نوار ابزار یا Toolbar وجود دارد که در صورت تمایل تعریف شده و یک ناحیه ی اختیاری است مانند ابزار زبان که برای سهولت تایپ در نوار وظیفه قرار داده می شود . برای فعال کردن ابزارها روی فضایی خالی در نوار وظیفه رایت کلیک کرده سپس گزینه ی Toolbar را کلیک می کنیم و روی ابزارهای دلخواه کلیک می کنیم . به این ترتیب ابزارهای فعال تیک دار شده
و در نوار وظیفه قرار می گیرند و برای غیر فعال کردنشان دوباره روی ابزارهای فعال کلیک می کنیم تا تیکشان برداشته شود .
تغییر محل نوار وظیفه
برای تغییر محل نوار وظیفه از عمل درگ به وسیله ی کلید سمت چپ ماوس و سپس رها کردن آن در محل دلخواه استفاده می کنیم .
تغییر اندازه ی نوار وظیفه
برای تغییر اندازه ی نوار وظیفه مانند تغییر اندازه ی سایر پنجره ها عمل می کنیم . به این ترتیب که اشاره گر ماوس را روی لبه ی خارجی نوار وظیفه قرار می دهیم وقتی اشاره گر ماوس به شکل یک فلش دو دو سویه تبدیل شد آن را به اندازه ی دلخواه به بیرون ( برای افزایش اندازه) و به داخل (برای کاهش اندازه ) می کشیم .
اصول خالی کردن سطل بازیافت یا Recycle Bin
بهتر است محتوای سطل بازیافت را درصورت عدم نیاز به محتویات آن خالی کنیم چرا که این کار باعث آزاد شدن فضای اشغال شده توسط آن می شود . برای این کار از روشهای زیر استفاده می کنیم .
1- می توانیم سطل بازیافت را باز کرده و محتویات آن را تک تک یا به طور گروهی به روشی که در بالا گفته شد با استفاده از عمل Delete ، حذف کنیم .
2- روی سطل بازیافت کلیک راست کرده و گزینه ی Empty Recycle Bin را انتخاب می کنیم .
3- از منوی فایل گزینه ی Empty Recycle Bin را انتخاب می کنیم .
اصول بازیابی فایلها و پوشه ها
برای این کار روی آیکونهای موجود در سطل بازیافت کلیک راست کرده و گزینه ی Restore را کلیک می کنیم . موضوع مورد نظر به محل اصلی خودش منتقل می شود .
این کار را یعنی عمل بازیابی را هم می توان به طور گروهی و هم تک تک انجام داد . در ضمن از منوی فایل و گزینه ی Restore می توان عمل بازیابی را انجام داد .
کار با صفحه کلید در محیط Word
برنامه ی Microsoft Word یک برنامه ی واژه پرداز است که از آن برای عملیات مختلف بر روی واژه ها و عمل تایپ استفاده می شود . بدیهی است که در چنین محیطی نیاز مبرم به استفاده از صفحه کلید وجود دارد . از جمله اینکه باید با قسمتهای مختلف صفحه کلید آشنا باشیم . مانند قسمتهای حروف و عدد
قسمت ماشین حساب و کلیدهای جهتی ، کلیدهای تابعی و کلیدهایی که از آن برای عمل حذف و غیره استفاده می شود .
در محیط Word برای تایپ فارسی و انگلیسی از دو کلید ترکیبی Alt و Ctrl استفاده می شود و باید این دو کلید به طور همزمان فشرده شوند چرا که کلیدهای ترکیبی به طور همزمان عمل می کنند . در این محیط به طور معمول ما در یک صفحه ی A4 تایپ می کنیم و در صورت نیاز به تایپ و چاپ سایر صفحات تنظیمات مورد نظر را انجام می دهیم .
در Word هر کدام از حروف صفحه کلید برای انگشتان خاصی تعبیه شده اند برای مثال ما برای فشار دادن کلید فاصله که طولانیترین کلید صفحه کلید است از انگشت شصت استفاده می کنیم . و برای تایپ حرف A از انگشت کوچک و نیز سایر انگشتان و کلیدها .
در محیط Word به دلیل اینکه با حروف بزرگ و کوچک خیلی سرو کار پیدا می کنیم باید با کلید Caps lock
سلام خدمت شما عزیزان - کاربران گرامی
بهنام قنبرپور هستم و پس از مدتها مشغله کاری فرصت کردم تا مجدداْ این سایت آموزشی را به روز نمایم . امیدوارم مورد استفاده دوستان قرار گیرد . ضمنا سعی دارم بعد از این هر چند وقت یک بار مطالب آموزشی جدید در این سایت قرار دهم .
اين سيستم شامل يک محيط آموزش مجازي در شبکه است که موضوعات درسي به ساده ترين شکل ممکن در اختيار افراد قرار مي گيرد.
برای یادگیری لطفاْ روي آدرس زير كليك فرمائید :
در صورتي كه در مراحل نصب با مشكل مواجه شديد با شماره همراه من : 09353432206 تماس بگيريد تا در اولين فرصت با كمترين هزينه براي رفع عيب ، آموزش حضوري ، ويروس يابي و خدمات ديگر هماهنگي لازم بعمل آيد .
موفق باشید ، سلامت و پیروز
