آموزش نصب ويندوز 7
مرحله ي اول : Boot
خب ، اگر مراحل گفته شده را به درستي انجام داده باشيد ، پس از
ري استارت کردن کامپيوتر و لود سي دي ، اين بار عبارت Press Any Key for Boot From cd براي شروع نصب ويندوز ، يک کليد را به دلخواه از روي کيبورد
فشار دهيد مثل Enter تا
صفحه نصب نمايان شود . سپس چند دقيقه صبر کنيد تا فايل هاي ويندوز از روي سي دي لود
شوند و صفحه رنگي ويندوز 7 ظاهر شود .
نکته : اين قسمت بدون علامت لودينگ مي
باشد و حدوداً 5 دقيقه زمان مي برد تا اولين صفحه نصب ويندوز ظاهر شود ، پس صبور
باشيد .
مرحله ي دوم : انتخاب زبان و کشور :
در اين صفحه که صفحه ي اول نصب ويندوز مي باشد ، 3 منوي کشويي
وجود دارد که عبارتند از :
1 ـ منوي کشويي اول ، منوي انتخاب زبان
نصب ويندوز مي باشد که معمولاً شامل يک گزينه English است . معمولاً در ورژن هاي بعدي ويندوز، تعداد اين زبان ها
افزايش مي يابد ، اما بعيد است که زبان فارسي به اين منو اضافه شود.
2 ـ منوي دوم ، منوي انتخاب نوع زبان
نمايش دهنده زبان نمايش دهنده زمان ويندوز ( تقويم و ساعت) مي باشد که در صورت
تمايل مي توانيد گزينه ي English
را Persian را تغيير دهيد .
3 ـ منوي سوم ، انتخاب نام کشور محل
سکونت مي باشد .
پس از تکميل مراحل بالا ، کليد Next را مي زنيم تا صفحه جديدي با 3 گزينه ظاهر شود :
مرحله ي سوم: نصب يا تعمير ؟
در اين مرحله صفحه جديد با 3 گزينه ظاهر شود :
1 ـ Install Now : براي ادامه مراحل نصب اين گزينه را انتخاب کنيد .
2 ـ What to know before installing windows
: براي خواندن دانستني هايي قبل از نصب
ويندوز ، اين گزينه را انتخاب کنيد .
3 ـ Repair your computer : براي تعمير مشکلات ويندوز قبلي ، از اين گزينه استفاده مي کنيم .
پس از انتخاب گزينه اول ، در اين
مرحله پيغام Please Wait نمايان
مي شود و حدود 3 دقيقه منتظر مي مانيم تا صفحه اصلي نصب ويندوز نمايان شود.
مرحله ی چهارم : موافقت با قوانين
در اين مرحله صفحه اي با عنوان Please read license term مقابل شما ظاهر مي شود ، مبني بر خواندن و قبول قوانين و مقررات استفاده از ويندوز 7 ، براي ادامه مراحل نصب ، تيک گزينه I accept license terms را بزنيد و کليد Next را بفشاريد و به مرحله ي بعدي نصب برويد .
مرحله ی پنجم : انتخاب نوع نصب :
اين مرحله شامل دو گزينه Custom , Upgrade مي باشد که گزينه ي اول براي نصب ويندوز 7 ، از طريق اينترنت بوده و گزينه دوم براي ادامه نصب ، از روي سي دي است که بايد آن را انتخاب کنيم .
مرحله ي ششم : انتخاب مکان نصب
اين مرحله همان طور که از نامش پيداست ، مختص به انتخاب درايو
براي نصب ويندوز مي باشد . پس از انتخاب درايو مورد نظر براي نصب ، اگر نمي خواهيد
اين درايو فرمت شود يا اطلاعات درون آن را نياز داريد و يا قبلاً آن را فرمت کرده
ايد ، کليد Next را
بزنيد و به مرحله ي بعد برويد .
در غير اين صورت پس از انتخاب درايو ،
کليد Drive option واقع
در پايين صفحه را انتخاب کنيد تا 5 گزينه در اختيار شما قرار دهد که معمولاً از اين
5 گزينه ، 3 تاي آنها فعال است :
1 ـ به روزرساني حجم درايو (فعال)
2 ـ حذف درايو انتخاب شده (فعال)
3 ـ فرمت درايو انتخاب شده (فعال)
4 ـ بارگذاري درايو انتخاب شده (غير فعال)
5 ـ مقدار فضاي اضافي (غير فعال)
همان طور که مشخص است ، براي فرمت
درايو مورد نظر بايد گزينه ي 3 را انتخاب کنيم و پس از ظاهر شدن پيغامي مبني بر
مطمئن بودن از حذف اطلاعات درايو ، کليد ok را مي زنيم و پس از چند ثانيه که عمل فرمت به اتمام رسيد ، کليد
next را مي زنيم .
نکته : توجه شود در اين قسمت مي
توانيد اندازه درايوهاي خود را تغيير دهيد . البته در اين صورت تمام اطلاعات موجود در آن درايو از بين
خواهد رفت .
نکته : براي تغيير حجم درايوهايتان ،
ابتدا آنهايي را که اطلاعاتشان را نياز نداريد حذف کرده و سپس از طريق گزينه هاي 4
و 5 مي توانيد درايوهاي جديد خود را با حجم دلخواه بسازيد !
مراحل 7 ـ 8 ـ 9 ـ 10 ـ 11 ـ 12 نصب ويندوز :
اين مرحله شامل 5 گزينه است که از گزينه ي اول ، به طور خودکار کامل مي شوند و در نتيجه تا پايان اين مراحل که زماني در حدود 20 دقيقه طول مي کشد ، کامپيوتر ديگر نيازي به حضور شما ندارد . ضمناً ذکر مراحل زير فقط براي آشنايي بيشتر شما با پروسه نصب ويندوز است .
1 ـ copying windows files
2 ـ Expanding files
3ـ Installing features
4 ـ Installing updates
5 ـ Completing installing
1 ـ
قسمت اول که مرحله ي کپي فايل هاي ويندوز است و بعد از 1 دقيقه به پايان مي رسد .
2 ـ قسمت دوم که طولاني ترين قسمت نصب
مي باشد و مربوط به باز کردن و توسعه دادن فايل هاي کپي شده ويندوز بر روي هارد
است ، که اين قسمت نيز بعد از طي شدن 15 دقيقه به پايان مي رسد .
3 - قسمت سوم مربوط به نصب ويژگي هاي
ويندوز است که در حدود 30 ثانيه زمان نياز دارد .
4 ـ قسمت چهارم ، نصب به روزرساني ها
است که پس از حدود 1 دقيقه کامپيوتر را به شکل خودکار ري استارات مي کند و پس از
بالا آمدن دوباره صفحه نصب ، اين قسمت نيز به پايان مي رسد .
5 ـ مرحله آخر نصب نيز پس از 2 دقيقه به
پايان مي رسد که باز کامپيوتر ري استارت مي شود و مراحل نصب به پايان مي رسد .
مرحله ي سيزدهم : ري استارت ويندوز:
در اين مرحله ويندوز به طور خودکار ري استارت مي شود و بايد منتظر بمانيد تا پس از ورود به مراحل نصب ، بقيه مراحل دنبال شود . ضمناً در اين مرحله نيز هيچ کاري از طرف شما صورت نمي گيرد .
مرحله ي چهاردهم : چک کردن عملکرد کامپيوتر توسط ويندوز :
اين مرحله هم که به صورت خودکار انجام مي شود ، براي تعيين رنکينگ و قدرت گرافيکي کامپيوتر شماست .
مرحله ي پانزدهم : وارد کردن سريال نامبر ويندوز :
در اين مرحله بايد کد فعال سازي ويندوز 7 را وارد کنيد ، در
غير اين صورت ويندوز شما پس از 45 روز به حالت تعليق در مي آيد .
نکته : اگر کد فعال سازي را نداريد ، مي توانيد آن را خالي بگذاريد و
کليد next را فشار دهيد تا پيغامي مبني بر اينکه بدون ورود کد ، بعد از
مدتي ويندوز به حالت تعليق در مي آيد ظاهر شود و کليد no را انتخاب کنيد تا به مرحله ي بعدي برويد . در اين صورت بايد
پس از نصب ويندوز براي جلوگيري از به تعليق در آمدن ويندوز ، کرک آن را نصب کنيد .
دقت داشته باشيد که در صورت خريد ويندوز 7 از فروشگاه هاي نرم افزار ، حتماً نسخه
داراي کرک آن را خريداري کنيد تا به مشکل بر نخوريد.
در عين حال در زير لينک هاي کرک براي
ويندوز 7 را مشاهده کنيد :
حذف واتر مارک و سند فيديک :
http://combile.persiangig.ir/software
Remove%20send%20feedback0/020&.0/0water Mark .rar
اکتيو کردن ويندوز 7 بتا 1 :
http://combile.persiangig.ir/software/crack-win7.rar
روش اجراي کرک :
1 ـ
ويندوز 7 را تحت safe mode اجرا کنيد .
2 ـ فايل ها را از حالت Rar خارج کنيد .
3 ـ بر روي فايل ها راست کليک کنيد و
گزينه ي Run as administrator را جهت اجراي برنامه ها بزنيد .
4 ـ سيستم را مجدداً راه اندازي کنيد .
مرحله ي شانزدهم : تعيين نوع حفاظت
اين مرحله تعيين کننده نوع حفاظت ويندوز مي باشد که شامل 3
گزينه ي زير است :
A ـ نصب مهمترين توصيه ها و به روز
رساني ها
انتخاب اين گزينه سبب افزايش امنيت
هنگام استفاده از اينترنت و همچنين نصب قابليت حل آنلاين مشکلات احتمالي مي باشد .
B ـ فقط نصب مهمترين به روز رساني ها :
انتخاب اين گزينه سبب کاهش امنيت در
هنگام استفاده از اينترنت و همچنين حذف قابليت حل آنلاين مشکلات احتمالي مي شود .
C ـ اين سوال را بعداً بپرس
اگر فعلاً نمي دانيد که کدام گزينه را
انتخاب کنيد ، با انتخاب اين گزينه مي توانيد اين سوال را به بعداً موکول کنيد .
مرحله ي هفدهم : تنظيم ساعت و تاريخ
در اين مرحله تنظيم ساعت و تاريخ و همچنين تعيين فاصله زماني نسبت به گرينويچ مي باشد .
مرحله ي هجدهم : انتخاب شبکه وايرلس
اگر از شبکه Wireless استفاده مي کنيد ، نوع شبکه خود را در اين مرحله انتخاب کنيد ، در غيراين صورت گزينه ي Skip را انتخاب کنيد .
مرحله ي نوزدهم : انتخاب نوع شبکه
در اين مرحله بايد نوع استفاده خود از شبکه را انتخاب کنيد که 3 گزينه Home, work, public موجود مي باشد و با توجه به نوع استفاده خود از شبکه ، يک گزينه را انتخاب کنيد که ما در اينجا گزينه ي اول ( home ) را انتخاب مي کنيم .
مرحله ي بيستم : تست شبکه
تست شبکه انتخاب شده ، در اين مرحله صورت مي گيرد .
مرحله ي بيست و يکم : انتخاب يک گروه شبکه براي پيوستن به آن
و در نهايت يک گروه در شبکه را انتخاب مي کنيم .
مرحله ي 22 و 23 : مرحله ي پاياني و خوش آمدگويي ويندوز
نصب ويندوز به پايان رسيده است و حالا شما مي توانيد از آن استفاده کنيد .



 تعمیر کامپیوتر حضوری در محل شما
تعمیر کامپیوتر حضوری در محل شما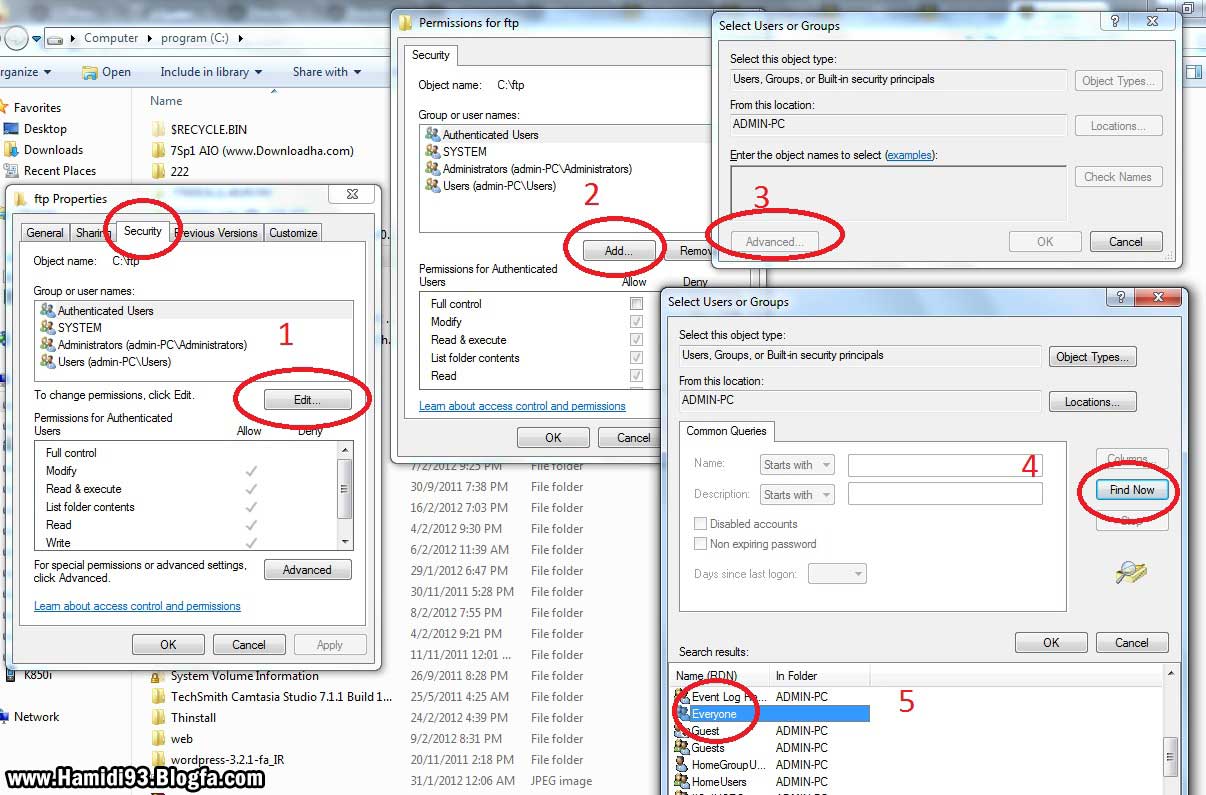 معرفی 5 مشکل بسیار متداول در ویندوز 7 و چگونگی رفع آنها
معرفی 5 مشکل بسیار متداول در ویندوز 7 و چگونگی رفع آنها